Benutzeroberfläche und Verwaltung
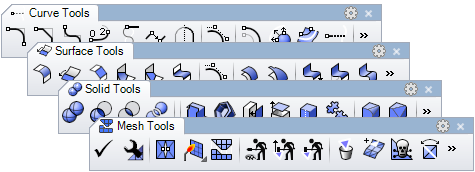
Bearbeitungswerkzeuge
Rhino und VisualARQ bieten zahlreiche Bearbeitungswerkzeuge, mit denen jede Art von Geometrie unabhängig von ihrer Komplexität einfach modifiziert werden kann. Unabhängig davon, ob Sie mit 2D-Zeichnungen oder 3D-Objekten arbeiten, finden Sie hier die jeweils geeignetsten Werkzeuge zum Bearbeiten der Geometrie. Im Folgenden finden Sie einen Überblick über die wichtigsten Funktionen:
- Bearbeitungswerkzeuge für alle Geometrietypen:Verrunden, Fasen, Versatz, Verlängern, Trimmen, Teilen, Verbinden, Boolesche Vereinigung, Boolesche Differenz etc. Alle diese Befehle passen sich an jeden Objekttyp an: Kurven, Flächen, Volumenkörper, Polygonnetze und VisualARQ-Objekte.
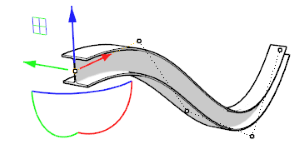
- Der Gumball:Der Gumball ist ein anpassbares Widget zur interaktiven Bearbeitung von Objekten und Teilobjekten. Mit dem Gumball kann eine Geometrie einfach verschoben, gedreht oder skaliert werden.
- Blöcke:Die Arbeit mit Blöcken ermöglicht Ihnen die Erzeugung von Teilebibliotheken, die Aktualisierung aller Instanzen durch Abänderung einer Blockdefinition oder Beibehaltung einer geringeren Modellgröße durch Verwendung von Blockinstanzen statt dem Kopieren identischer Geometrien. Einige VisualARQ-Objekte können von Blöcken aus erstellt werden.
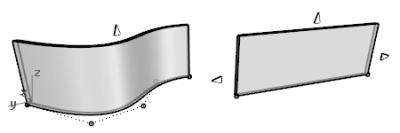
- Kontrollpunkte: Kurven, Flächenextrusionen und Polygonnetze können mithilfe ihrer Kontrollpunkte bearbeitet werden. VisualARQ-Objekte können ebenfalls durch ihre Kontrollpunkte bearbeitet werden, wobei ihre Kontrollpunkte denen der Kurven entsprechen, aus denen sie erzeugt wurden. Die Anzahl und Funktion der Kontrollpunkte ist für jeden Objekttyp verschieden.
- Eigenschaftenpanel:Im Eigenschaftenpanel können Sie alle Informationen über eine beliebige Rhino- oder VisualARQ-Geometrie überprüfen oder ändern.
- Objektstilmanager:Dieser Dialog ermöglicht es Ihnen, die Eigenschaften von VisualARQ-Objektstilen zu bearbeiten. Attribute können jeder Komponente einzeln zugewiesen werden: Material, Grafikdarstellung, Druckeigenschaften, Anzeige, etc. Assistenten vereinfachen Ihnen die Erzeugung und Bearbeitung neuer Architekturobjekte. Ein Vorschaufenster zeigt Änderungen in Echtzeit an.
Ebenen
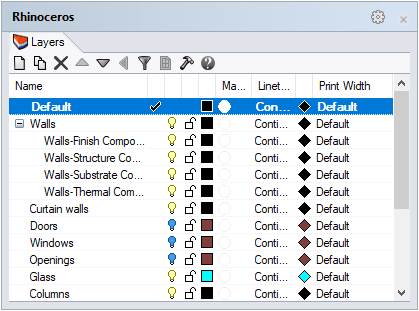
Ebenen sind eine Methode zur Organisation von Objekten, damit Sie alle bearbeiten oder auf bestimmte Weise kontrollieren können. Im Ebenenfenster finden Sie Werkzeuge, um die Ebenen in Ihrem Modell zu verwalten.
- Eigenschaften von Ebenen und Unterebenen:Ein/Aus, Sperren/Entsperren, Farbe, Material, Linientyp, Druckfarbe, Druckbreite. es können Ebenen erzeugt werden, die anderen Ebenen untergeordnet sind.
- Ebeneneigenschaften in Seitenlayouts:werden durch das Seitenlayout und die Detailansicht bestimmt.
- VisualARQ-Ebenen:bei der Erzeugung von VisualARQ-Objekten werden diese automatisch auf einer für den Objekttyp spezifischen Ebene abgelegt. So können sie einfach ausgeblendet, angezeigt und ausgewählt werden oder es können gemeinsame Attribute nach Objekttyp festgelegt werden.
- Ebenenstatus-Manager:Speichert den aktuellen Ebenenstatus in eine Datei oder stellt den Ebenenstatus aus einer Datei wieder her.
Ebenenmanager
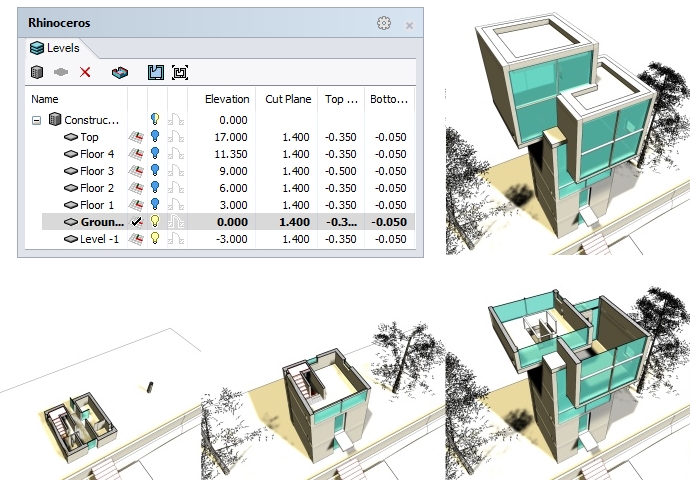
In VisualARQ können Sie Ihr Projekt in verschiedenen Gebäuden und Ebenen organisieren.
- Arbeiten mit verschiedenen Ebenen:Im Panel des Ebenenmanagers können Sie neue Gebäude und Geschosse auf unterschiedlichen Ebenen anlegen und kontrollieren. Im Ebenenmanager haben Sie die Kontrolle über die Konstruktionsebene (Arbeitsebene), Anzeige und 2D-Darstellung jeder Ebene sowie über ihre Höhe vom Boden und die Schnittebene.
- Einfacher Workflow:Durch einen Doppelklick auf den Namen der Ebene werden eine Schnittansicht der entsprechenden Ebene sowie die darunterliegenden Ebenen angezeigt.
- Anzeige der Planansicht:Im Ansichtsfenster Drauf werden VisualARQ-Objekte bei eingeschalteter Schnittebene in einer 2D-Darstellung angezeigt.
- Anzeigen und Verbergen von Ebenen:Option zur Aktivierung von Zuschneideebenen zum individuellen Anzeigen und Verbergen von Ebenen.
- Ausrichtung der Ansicht nach Ebene und Einstellung der Planansicht nach Ansichtsfenster:Mit nur einem Klick können Sie für das Modell die Draufsicht wählen, wobei die Schnittebene durch eine Ebene aktiviert wird, oder die Planansichten zum Ausdrucken vorbereiten.
- Versatz oben und Versatz unten:Hiermit wird die von der Höhe vom Boden definierte obere bzw. untere Begrenzung einer Ebene verschoben, wenn die darüber- bzw. darunterliegenden Ebenen verborgen werden.
Schnittkurven-Manager
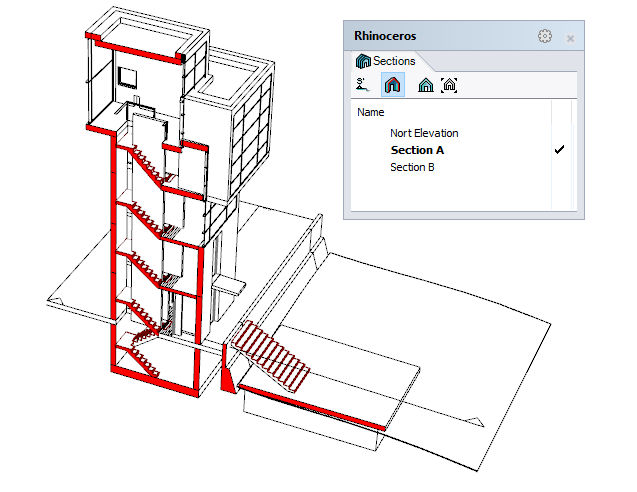
VisualARQ ermöglicht Ihnen die Organisation der Schnitte Ihres Projekts zur Verbesserung des Arbeitsablaufs sowie im Hinblick auf die Konfiguration der 2D-Zeichnung:
- Aktivierung von Schnitten:Sehen Sie die Liste von Schnittlinien im Modell ein und zeigen Sie durch deren beliebige Aktivierung das Modell in der Echtzeit-Schnittansicht an.
- Einfacher Workflow:Ein Doppelklick auf einen Schnittnamen in der Liste genügt, um eine Schnittansicht des Modells in einem bestimmten Ansichtsfenster zu erhalten.
- Neue Schnitte erzeugen:Mittels einer Schaltfläche können Sie neue Schnittlinien im Modell erzeugen.
- Ausrichtung der Ansicht nach Schnitt und Einstellung der Schnittansicht nach Ansichtsfenster:Mit nur einem Klick können Sie für das Modell die Draufsicht wählen, wobei die Schnittebene durch eine Ebene aktiviert wird, oder die Planansichten zum Ausdrucken vorbereiten.
- Ausrichtung der Ansicht nach Ebene und Einstellung der Planansicht nach Ansichtsfenster:Mit nur einem Klick können Sie die Ansicht an der Position der Schnittlinie ausrichten, den ausgewählten Schnitt aktivieren oder die Schnittansichten zum Ausdrucken vorbereiten.
3D- und Layout-Ansichten
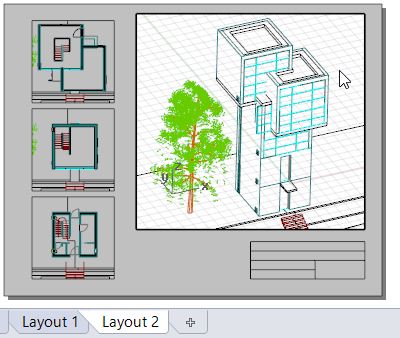
In Rhino können Sie im
Modellbereich (Standard-Ansichtsfenster) oder im Papierbereich (
Seitenlayout-Ansichtsfenster) arbeiten.
- Modellansichtsfenster:zeigen die Rhino-Arbeitsumgebung an, einschließlich Objektanzeige, Titelzeile des Ansichtsfensters, Hintergrund, Raster der Konstruktionsebene und Symbol der Weltachse. Ansichtsfenster können hinsichtlich der Größe geändert sowie hinzugefügt, entfernt oder erweitert werden.
- Layout-Ansichtsfenster:Stellt ein Blatt Papier dar, das dem Drucker zugesendet wird, oder eine Datei wie etwa PDF. Layouts können verschiedene Ansichten des Modells und Beschriftungen wie Titelblöcke und Bemerkungen enthalten. Diese Ansichtsfenster sind anhand der Reiter zugänglich, die sich unten im Modellierungsbereich befinden.
- Detail-Ansichtsfenster:Layout-Ansichtsfenster enthalten Detail-Ansichtsfenster. Detail-Ansichtsfenster enthalten eine Ansicht des Modells und können kopiert, verschoben oder gelöscht werden. Von den Detaileigenschaften aus haben Sie Kontrolle über die Größe, Skalierung oder den Sperrstatus.
- Plan- und Schnittansichten ausdrucken:VisualARQ-Ebenen und Schnitte können individuell per Detail-Ansichtsfenster angezeigt und unter Verwendung des Anzeigemodus Ausgeblendet als Vektorausgabe gedruckt werden.
Einfache Benutzeroberfläche
Die Benutzeroberfläche, Werkzeugleisten und Dialoge von Rhino und VisualARQ sind intuitiv und einfach zu verwenden. Die meisten Einstellungen der Benutzeroberfläche und Werkzeugleisten können vom Benutzer vollständig angepasst werden.
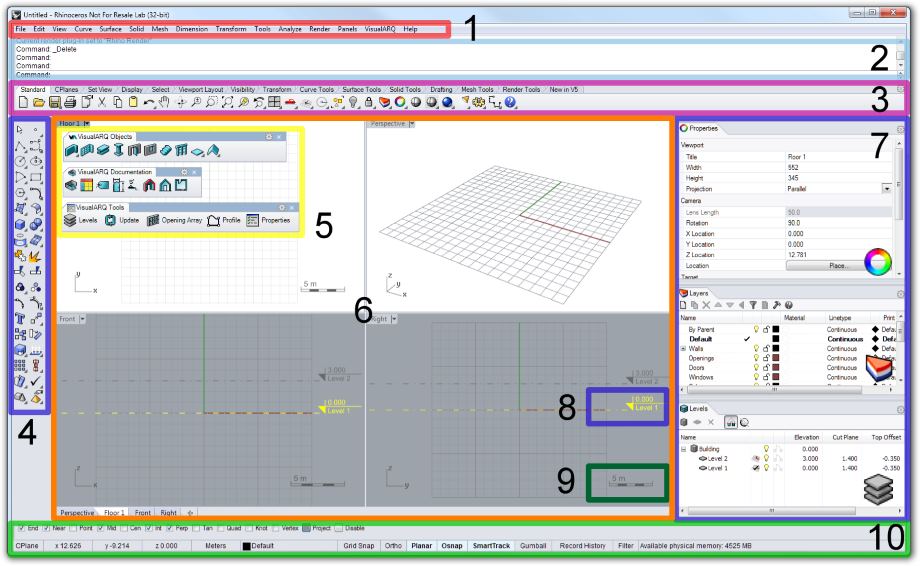
- 1. VisualARQ-Menü: gruppiert Rhino- und VisualARQ-Befehle nach Funktion.
- 2. Befehlszeile und Befehlsverlaufsfenster: Zeigt Eingabeaufforderungen für Befehlsaktionen an, erlaubt Eingabe von Befehlsnamen und Optionen.
- 3 und 4. Werkzeugleisten: enthalten Schaltflächensymbole zur Ausführung von Befehlen. Werkzeugleisten und Symbole können vollständig angepasst werden. Sie können in Reitern angeordnet (3), an den Seiten angedockt (4) oder über der Benutzeroberfläche schwebend angebracht werden.
- 5. VisualARQ-Werkzeugleisten: VisualARQ-Befehle sind in 3 Werkzeugleisten untergebracht: Architekturobjekte, Dokumentationswerkzeuge und andere Werkzeuge. Sie verhalten sich wie jede andere Rhino-Werkzeugleiste.
- 6. Ansichtsfenster: zeigen die Rhino-Arbeitsumgebung an, einschließlich Objektanzeige, Titelzeile des Ansichtsfensters, Hintergrund, Raster der Konstruktionsebene und Symbol der Weltachse. Die Größe und Einstellungen des Ansichtsfensters können einfach verändert und angepasst werden. Neue Ansichtsfenster können hinzugefügt werden, über der Benutzeroberfläche schweben und in perspektivischer oder paralleler Projektion angezeigt werden. Mit den unteren Ansichtsfensterreitern können Layout-Ansichtsfenster mit mehreren Seiten zusammen mit Standard-Modellierungsansichtsfenstern verwaltet werden.
- 7. Eigenschaften- und Editordialoge: diese Dialoge können an den Seiten des Ansichtsfensters, in Reitern organisiert oder über der Benutzeroberfläche schwebend angebracht werden.
- 8. Ebenenhöhenreferenzen: zur Höhenbestimmung der im Dokument vorhandenen VisualARQ-Ebenen im Front- und den Seitenansichtsfenstern.
- 9. Skalasymbol: dieses dynamische Symbol zeigt die Skalierung des Modells bezüglich des Zooms im aktuellen Ansichtsfenster an. Es wird nur in den Ansichtsfenstern mit paralleler Projektionsansicht angezeigt.
- 10. Ofang-Werkzeugleiste und -Statuszeile: in der Ofang-Werkzeugleiste können die dauerhaften Objektfänge de-/aktiviert werden. In der Statuszeile wird das aktuelle Koordinatensystem, die aktuelle Position und das Delta des Mauszeigers und die Statuszeilenfelder angezeigt.
Benutzerdefinierte Vorlagen
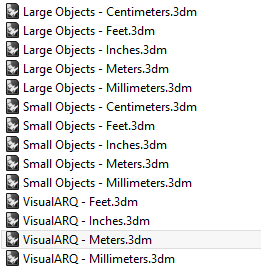
Rhino und VisualARQ bieten verschiedene Vorlagen (in metrischen und angelsächsisches Einheiten), die für BIM-Workflows und Organisationsmethoden hilfreich sind:
- VisualARQ-Vorlagen:VisualARQ-Vorlagen enthalten die ganze Bibliothek parametrischer Objektstile, denen schon einige Attribute zugewiesen sind. Außerdem verfügen sie bereits über ein Gebäude und eine Ebene.
- Voll an Kundenwünsche anpassbar:Vorlagen können vollständig angepasst werden. Für eine benutzerdefinierte Vorlage können unter anderem die folgenden Parameter angepasst werden: Objektstile, Einstellungen Ebenenmanager, Ebeneneinstellungen, Planköpfe, Seitenlayouts, Entwurfsattribute für Dokumentationszeichnungen, Materialien, Anzeigemodi und IFC-Schemen
So legen Sie eine benutzerdefinierte VisualARQ-Vorlage an.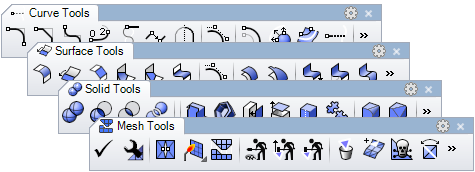
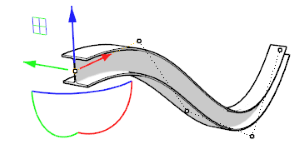
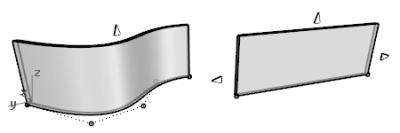
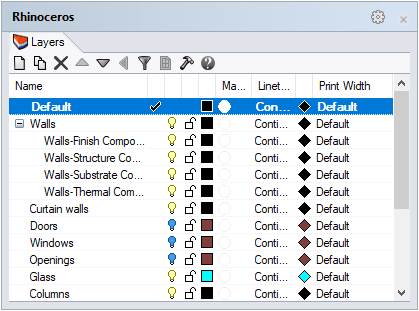 Ebenen sind eine Methode zur Organisation von Objekten, damit Sie alle bearbeiten oder auf bestimmte Weise kontrollieren können. Im Ebenenfenster finden Sie Werkzeuge, um die Ebenen in Ihrem Modell zu verwalten.
Ebenen sind eine Methode zur Organisation von Objekten, damit Sie alle bearbeiten oder auf bestimmte Weise kontrollieren können. Im Ebenenfenster finden Sie Werkzeuge, um die Ebenen in Ihrem Modell zu verwalten.
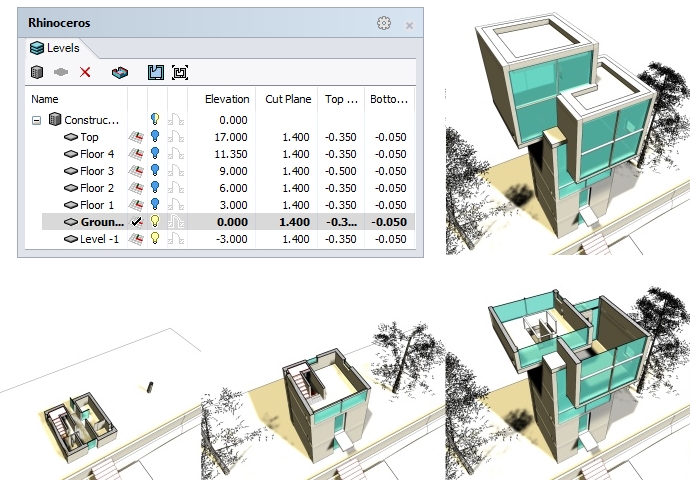 In VisualARQ können Sie Ihr Projekt in verschiedenen Gebäuden und Ebenen organisieren.
In VisualARQ können Sie Ihr Projekt in verschiedenen Gebäuden und Ebenen organisieren.
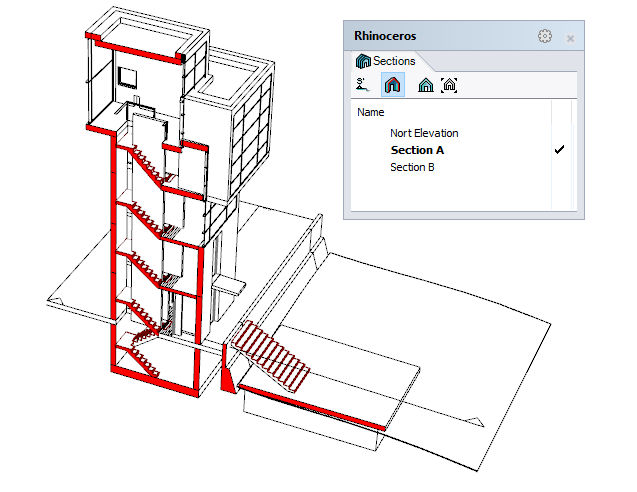 VisualARQ ermöglicht Ihnen die Organisation der Schnitte Ihres Projekts zur Verbesserung des Arbeitsablaufs sowie im Hinblick auf die Konfiguration der 2D-Zeichnung:
VisualARQ ermöglicht Ihnen die Organisation der Schnitte Ihres Projekts zur Verbesserung des Arbeitsablaufs sowie im Hinblick auf die Konfiguration der 2D-Zeichnung:
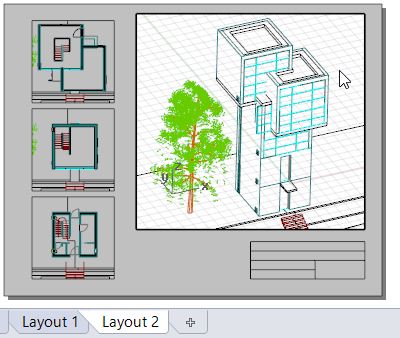 In Rhino können Sie im Modellbereich (Standard-Ansichtsfenster) oder im Papierbereich (Seitenlayout-Ansichtsfenster) arbeiten.
In Rhino können Sie im Modellbereich (Standard-Ansichtsfenster) oder im Papierbereich (Seitenlayout-Ansichtsfenster) arbeiten.
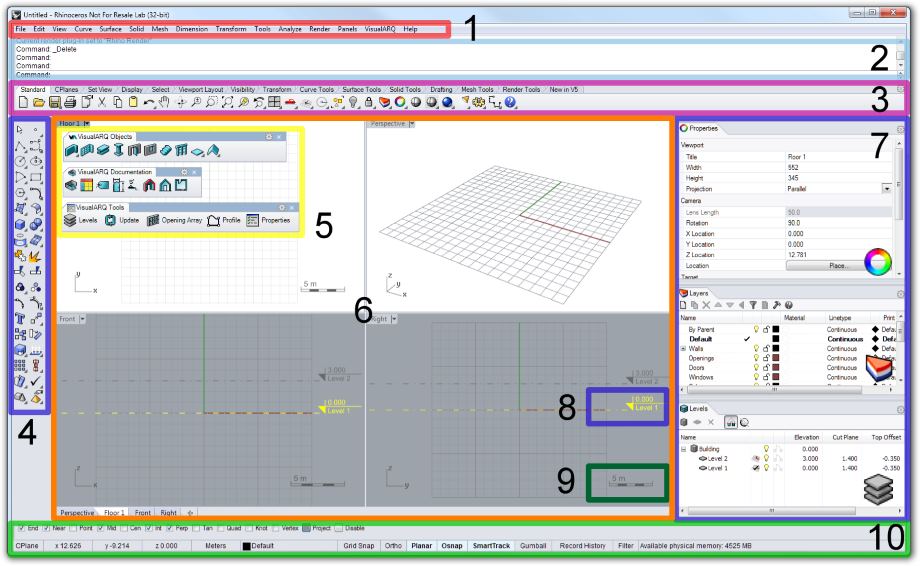
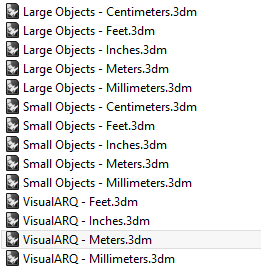 Rhino und VisualARQ bieten verschiedene Vorlagen (in metrischen und angelsächsisches Einheiten), die für BIM-Workflows und Organisationsmethoden hilfreich sind:
Rhino und VisualARQ bieten verschiedene Vorlagen (in metrischen und angelsächsisches Einheiten), die für BIM-Workflows und Organisationsmethoden hilfreich sind:
