Interfaz de usuario y gestión
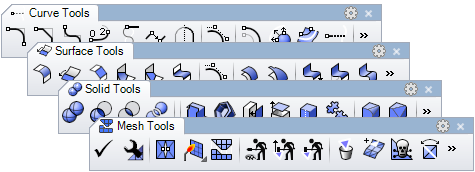
Herramientas de edición
Rhino y VisualARQ incluyen cientos de herramientas de edición que facilitan la modificación de cualquier tipo de geometría, independientemente de su complejidad. Tanto si trabaja con dibujos 2D u objetos 3D, las herramientas necesarias para modificar cada geometría de la forma más adecuada se encuentran en estas barras de herramientas. Aquí puede ver algunas de las principales funciones de edición:
- Herramientas de edición para cualquier tipo de geometría:Empalmar, achaflanar,desfasar, extender, recortar, partir, unir, unión booleana, diferencia booleana, etc. Todos estos comandos se adaptan a cada tipo de objeto: Curvas, Superficies, Sólidos, Mallas y Objetos de VisualARQ.
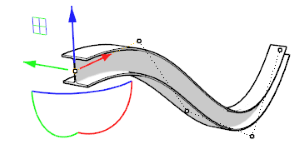
- El Gumball:El Gumball es un widget de interfaz personalizable que permite la edición interactiva de objetos y subobjetos. El Gumball permite mover, rotar y escalar la geometría fácilmente.
- Bloques:Trabajar con bloques permite crear librerías de piezas, actualizar todas las referencias modificando una definición de bloque o manteniendo un modelo de menor tamaño utilizando referencias de bloque en lugar de copiar geometría idéntica. Algunos objetos de VisualARQ se pueden crear a partir de bloques.
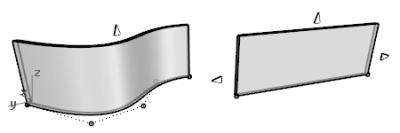
- Puntos de control: las curvas, las extrusiones de superficies y las mallas se pueden editar mediante puntos de control. Los objetos de VisualARQ también se pueden modificar mediante los puntos de control, al igual que las curvas desde las que se crearon. El número y la función de los puntos de control son diferentes para cada tipo de objeto.
- Panel de propiedades:El panel de Propiedades permite comprobar y modificar la información de cualquier geometría de Rhino y VisualARQ, como las propiedades de objeto, los atributos de visualización e impresión, los atributos de sección, los materiales y las propiedades de vista.
- Administrador de estilos de objeto:Este diálogo permite editar las características de los estilos de objeto de VisualARQ. Los atributos se pueden asignar para cada componente: material, representación gráfica, propiedades de impresión, visualización, etc. Los asistentes le ayudarán a crear y editar nuevos objetos arquitectónicos con facilidad. Una ventana de previsualización muestra las modificaciones en tiempo real.
Capas
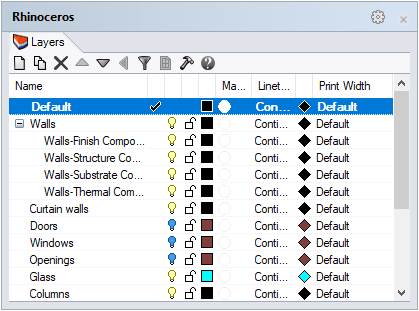
Las capas son un modo de organizar objetos para poder manipularlos y revisarlos. El panel de capas proporciona herramientas para gestionar las capas del modelo.
- Propiedades de capa y subcapa:Activar/Desactivar, Bloquear/Desbloquear, Color, Material, Tipo de línea, Color de impresión, Ancho de impresión. Puede crear capas subordinadas a otras capas.
- Propiedades de capa en Diseños de página:se pueden definir por vista de Diseño de página y Detalle.
- Capas de VisualARQ:cuando se crean objetos de VisualARQ, se colocan automáticamente en una capa a específica definida por tipo de objeto. De este modo, son más fácil de mostrar, seleccionar y definir atributos comunes por tipo de objeto.
- Administrador de estado de capas:Guarda el estado actual de las capas a un archivo o restaura el estado de las capas desde el archivo.
Administrador de niveles
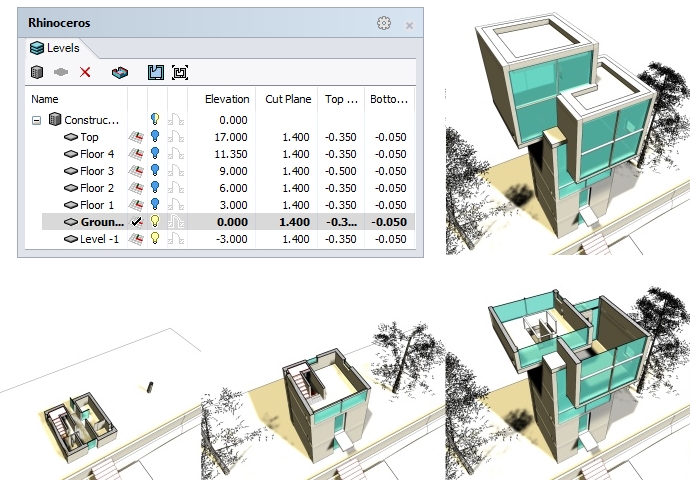
VisualARQ permite organizar el proyecto en diferentes edificios y niveles.
- Trabaje en diferentes niveles:El panel Administrador de niveles permite crear y controlar nuevos edificios y plantas a diferentes niveles. Desde el Administrador de niveles se puede controlar el PlanoC de cada nivel (plano de trabajo), el estado de Visualización y bloqueo/desbloqueo, además de los valores de elevación y plano de corte.
- Flujo de trabajo sencillo:Simplemente haciendo clic en el nombre del nivel, el modelo muestra el nivel seleccionado seccionado y los niveles por debajo.
- Representación de vista en planta:En la vista Superior, cuando el plano de corte está activado, los objetos de VisualARQ se muestran en su representación gráfica en 2D.
- Mostrar y ocultar niveles:Opción para activar planos delimitadores para mostrar y ocultar niveles individualmente.
- Alinear vista a nivel y Definir vista en ventana:Con un solo clic puede colocar el modelo en la vista superior, con el plano de corte activado por un nivel, o dejar las vistas en plan listas para imprimir.
- Valores de desfase superior y desfase inferior:Se utilizan para mover los límites inferior y superior de un nivel, determinado por la elevación de los niveles cuando están ocultos los siguientes niveles por encima o por debajo.
Administrador de secciones
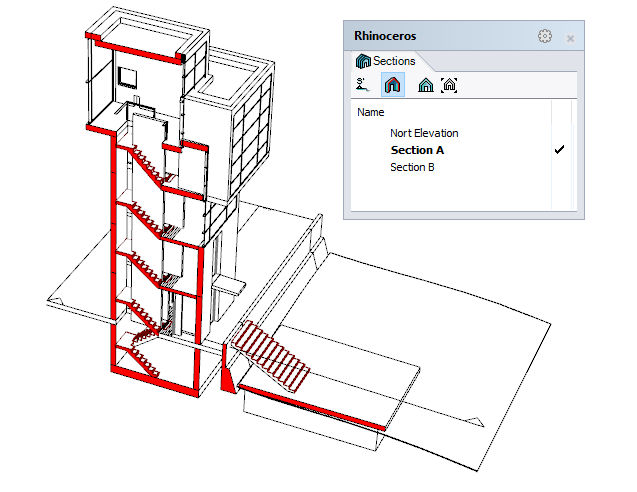
VisualARQ permite organizar las secciones de su proyecto para mejorar el flujo de trabajo y la configuración del dibujo 2D:
- Activar secciones:Vea la lista de líneas de sección en el modelo y muestre el modelo con secciones en tiempo real activando cualquiera de ellas.
- Flujo de trabajo sencillo:Simplemente haga doble clic en un nombre de sección de la lista para mostrar el modelo en sección en una ventana específica.
- Crear nuevas secciones:Un botón permite crear nuevas líneas de sección en el modelo.
- Alinear vista a sección y Definir vista en ventana:Con un solo clic puede alinear el modelo en la vista superior, con el plano de corte activado por un nivel, o dejar las vistas en plan listas para imprimir.
- Alinear vista a nivel y Definir vista en ventana:Con un solo clic puede alinear la vista a una posición de línea de sección, activar la sección seleccionada o dejar vistas de sección listas para imprimir.
Vistas de diseño y 3D
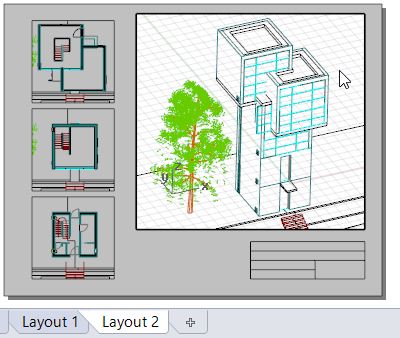
Rhino permite trabajar desde el
Espacio del modelo (vistas de modelado estándar) o desde el Espacio de papel (vistas de
Diseño de página).
- Vista del modelo:muestran el entorno de trabajo de Rhino: visualización de objetos, título de vista, fondo, rejilla del plano de construcción e icono del eje universal. Las vistas se pueden agregar, eliminar, ampliar y cambiar de tamaño.
- Vista de diseño:Representa la hoja de papel que se enviará a la impresora o un archivo como, por ejemplo, un PDF. Los diseños pueden incluir varias vistas del modelo y anotaciones como bloques de título y notas. Estas vistas están accesibles en las fichas en la parte inferior del área de modelado.
- Vistas de detalle:Las vistas de diseño contienen vistas de detalle. Las vistas de detalle contienen una vista del modelo y se pueden copiar, mover y eliminar en cualquier momento. Desde las propiedades de Detalle, puede controlar el tamaño, la escala o el estado bloqueado.
- Imprimir vistas en planta y sección:Los niveles y las secciones de VisualARQ se pueden mostrar individualmente por vista de Detalle e imprimir a salida vectorial utilizando el modo de visualización Oculto.
Interfaz de usuario fácil de usar
La interfaz, las barras de herramientas y los diálogos de Rhino y VisualARQ son intuitivos y fáciles de usar. Además, gran parte de las opciones de la interfaz y las barras de herramientas son totalmente personalizables mediante las preferencias de usuario.
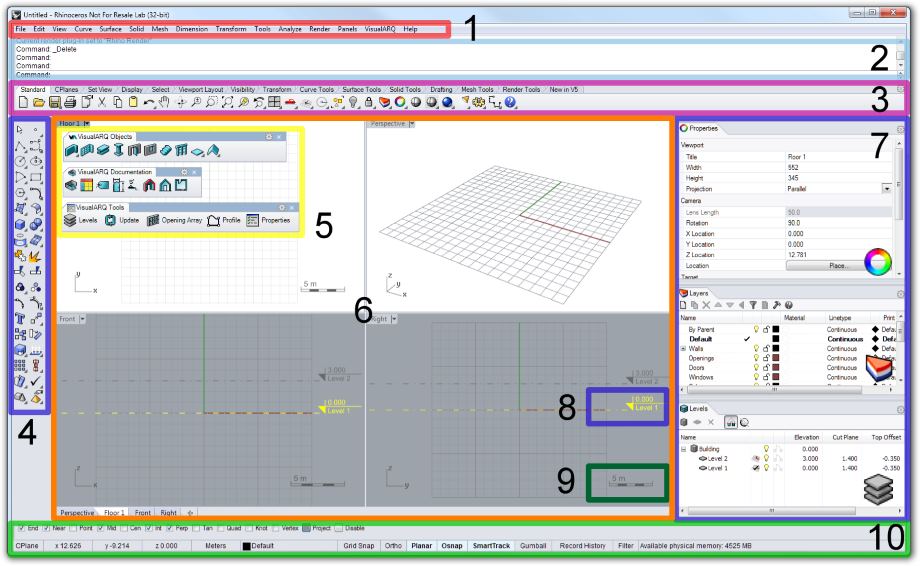
- 1. Menú desplegable: agrupa los comandos de Rhino y VisualARQ por función.
- 2. Línea de comandos y ventana de historial de comandos: solicitudes para las acciones de los comandos y permite introducir nombres de comandos y opciones.
- 3 y 4. Barras de herramientas: contienen iconos gráficos para ejecutar los comandos. Las barras de herramientas y los iconos son totalmente personalizables. Se pueden organizar en fichas (3), acoplar en el lateral (4) o dejar flotantes en la interfaz.
- 5. Barras de herramientas de VisualARQ: los comandos de VisualARQ se distribuyen en tres barras de herramientas: Objetos arquitectónicos:, Herramientas de documentación y Otras herramientas. Funcionan igual que las barra de herramientas de Rhino.
- 6. Vistas : muestran el entorno de trabajo de Rhino: visualización de objetos, título de vista, fondo, rejilla del plano de construcción e icono del eje universal. Los tamaños de las vistas y su configuración se pueden modificar y personalizar fácilmente. Se pueden agregar nuevas vistas, dejarlas flotantes en la interfaz y mostrarlas en proyección perspectiva o paralela. Las fichas de las vistas en parte inferior sirven para gestionar varias vistas de estilo de diseño de página con vistas de modelado estándar.
- 7. Diálogos de Propiedades y Editor: estos diálogos se pueden acoplar en la parte lateral de las vistas, organizar en fichas o dejar flotantes en la la interfaz.
- 8. Referencias de elevación de nivel: especifican la elevación de los niveles de VisualARQ existentes en el documento, en las vistas Frontal y Lateral.
- 9. Icono de escala: este icono dinámico muestra la escala de modelo según el zoom de la vista activa. Solo aparece en las vistas con proyección paralela.
- 10. Barra de herramientas RefObj y barra de estado: la barra de herramientas de referencia a objetos permite activar o desactivar la referencia a objetos permanente. La barra de estado muestra el sistema de coordenadas actual, la posición actual y delta del cursor, y los botones de la barra de estado.
Plantillas personalizadas
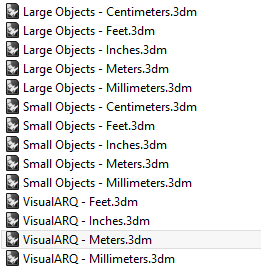
Rhino y VisualARQ ofrecen diferentes plantillas (en unidades métricas e imperiales) que aportan muchas ventajas en el flujo de trabajo BIM y en los métodos de organización:
- Plantillas de VisualARQ:Las plantillas de VisualARQ incluyen una librería completa de estilos de objeto paramétricos que ya tienen algunos atributos asignados. También tienen un edificio y un nivel ya creados.
- Totalmente personalizable:Las plantillas son totalmente personalizables. Estos son algunos parámetros que el usuario puede ajustar en una plantilla personalizada: Estilos de objeto, Configuración de Administrador de niveles, Configuración de capa, Bloques de título, Diseños de página, Atributos de dibujo para documentación, Materiales, Gráficos y Esquemas IFC
Esta sugerencia muestra cómo crear una plantilla de VisualARQ personalizada.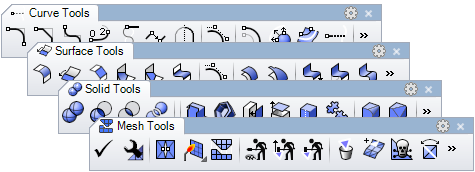
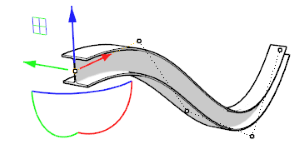
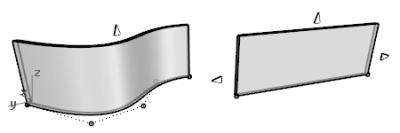
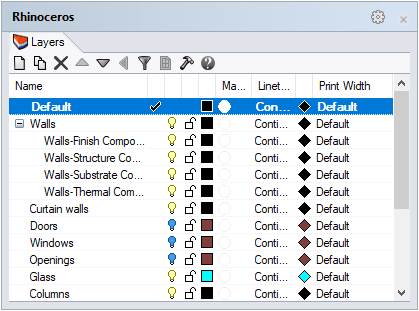 Las capas son un modo de organizar objetos para poder manipularlos y revisarlos. El panel de capas proporciona herramientas para gestionar las capas del modelo.
Las capas son un modo de organizar objetos para poder manipularlos y revisarlos. El panel de capas proporciona herramientas para gestionar las capas del modelo.
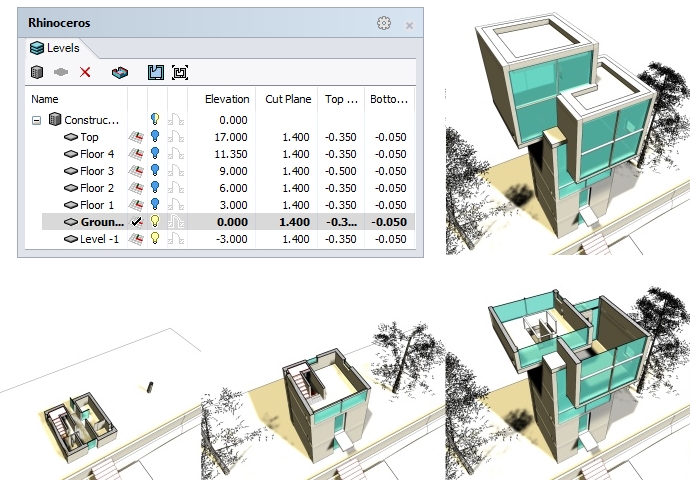 VisualARQ permite organizar el proyecto en diferentes edificios y niveles.
VisualARQ permite organizar el proyecto en diferentes edificios y niveles.
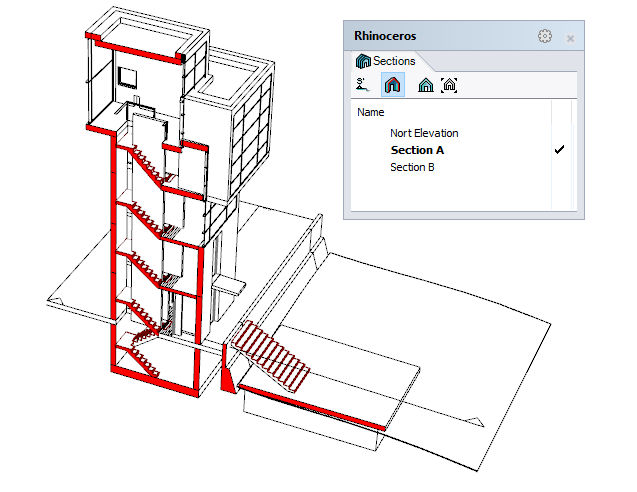 VisualARQ permite organizar las secciones de su proyecto para mejorar el flujo de trabajo y la configuración del dibujo 2D:
VisualARQ permite organizar las secciones de su proyecto para mejorar el flujo de trabajo y la configuración del dibujo 2D:
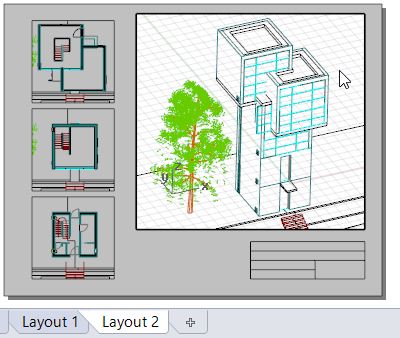 Rhino permite trabajar desde el Espacio del modelo (vistas de modelado estándar) o desde el Espacio de papel (vistas de Diseño de página).
Rhino permite trabajar desde el Espacio del modelo (vistas de modelado estándar) o desde el Espacio de papel (vistas de Diseño de página).
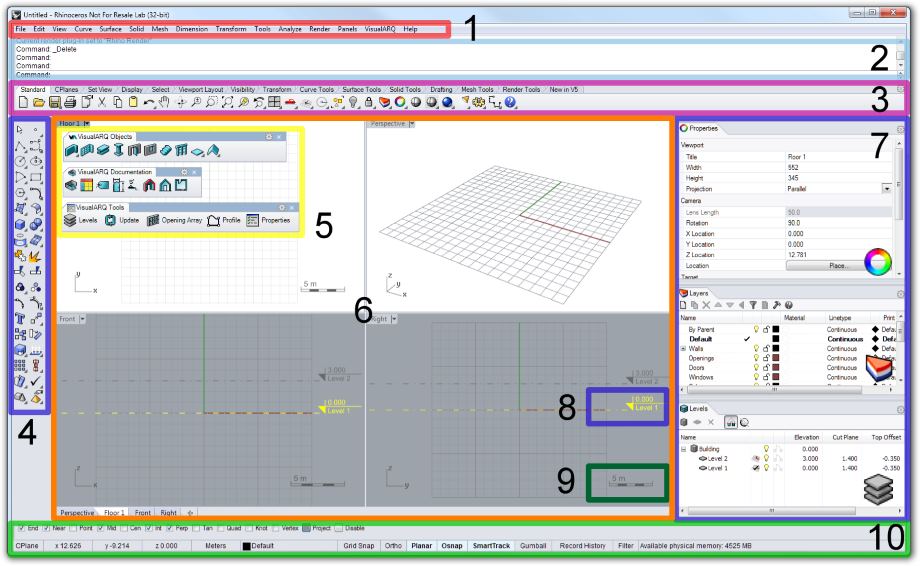
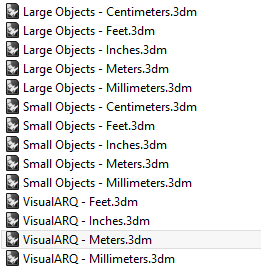 Rhino y VisualARQ ofrecen diferentes plantillas (en unidades métricas e imperiales) que aportan muchas ventajas en el flujo de trabajo BIM y en los métodos de organización:
Rhino y VisualARQ ofrecen diferentes plantillas (en unidades métricas e imperiales) que aportan muchas ventajas en el flujo de trabajo BIM y en los métodos de organización:
