Interface avec l’utilisateur et gestion
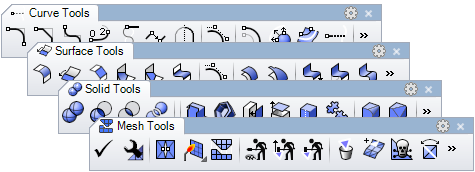
Outils pour l’édition
Rhino et VisualARQ possèdent des centaines d’outils d’édition qui facilitent la modification de la géométrie, quel que soit son degré de complexité. Que vous travailliez sur des dessins 2D ou des objets 3D, les outils les plus adaptés à la modification de chaque géométrie sont rapidement accessibles. Voici quelques une des principales fonctions d’édition :
- Outils d’édition en fonction du type de géométrie:Congé, chanfrein, décalage, prolonger, limiter, diviser, joindre, union booléenne, différence booléenne et bien d’autres. Toutes ces commandes s’adaptent à chaque type d’objet : Courbes, Surfaces, Solides, Maillages et objets de VisualARQ.
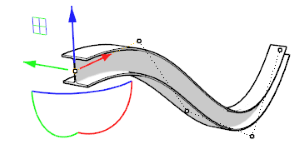
- Le manipulateur :Le manipulateur est une application de l’interface qui permet de modifier interactivement des objets et des sous objets. Le manipulateur aide à déplacer, faire tourner et changer l’échelle de la géométrie facilement.
- Blocs :En travaillant avec des blocs, vous pouvez créer des bibliothèques de pièces, actualiser toutes les occurrences en modifiant une définition de bloc ou garder une taille de modèle réduite en utilisant des occurrences de bloc au lieu de copier une géométrie identique. Certains objets de VisualARQ peuvent être créés à partir de blocs.
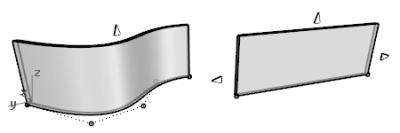
- Points de contrôle : les courbes, le surfaces, les extrusions et les maillages peuvent être modifiés avec leurs points de contrôle. Les objets de VisualARQ peuvent également être modifiés grâce à leurs points de contrôle, qui correspondent à ceux des courbes à partir desquelles ils ont été créés. Le nombre et la fonction des points de contrôle sont différents pour chaque type d’objet.
- Panneau des propriétés :Le panneau des propriétés vous permet de vérifier et modifier les informations sur les géométries de Rhino et VisualARQ, telles que les propriétés des objets, les attributs d’affichage et d’impression, les attributs de section, les matériaux ou les propriétés des fenêtres.
- Gestionnaire de styles d’objet :Cette boîte de dialogue permet de modifier les caractéristiques des styles d’objet de VisualARQ. Des attributs peuvent être assignés à chaque composant : matériau, représentation graphique, propriétés d’impression, affichage, etc. Les assistants vous guident pour créer et modifier facilement des objets architecturaux. Affichage des modifications directement dans une fenêtre d’aperçu.
Calques
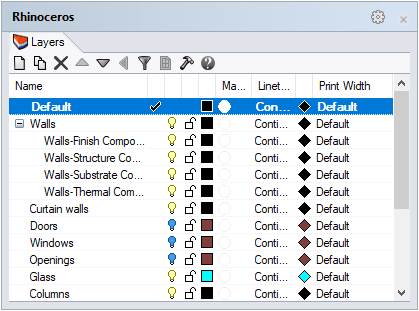
Les calques permettent de grouper des objets afin de pouvoir les manipuler tous ensemble ou de les suivre d’une certaine façon. Le panneau Calque vous offre les outils nécessaires à la gestion des calques dans votre modèle.
- Propriétés des calques et des sous-calques :Activé/Désactivé, Verrouillé/Déverrouillé, Couleur, Matériau, Type de ligne, Couleur d’impression, Largeur d’impression. Vous pouvez créer des calques subordonnés à d’autres calques.
- Propriétés des calques dans les mises en page :Elles peuvent être définies par mise en page ou vue détaillées.
- Calques de VisualARQ :Lorsque des objets de VisualARQ sont créés, ils sont automatiquement placés sur un calque défini par le type d’objet. Il est ainsi plus facile de les cacher, les montrer ou les sélectionner ensemble et de modifier leurs attributs.
- Gestionnaire de définitions de calques :Enregistre la définition actuelle des calques dans un fichier ou restaure la définition des calques à partir d’un fichier.
Gestionnaire de niveaux
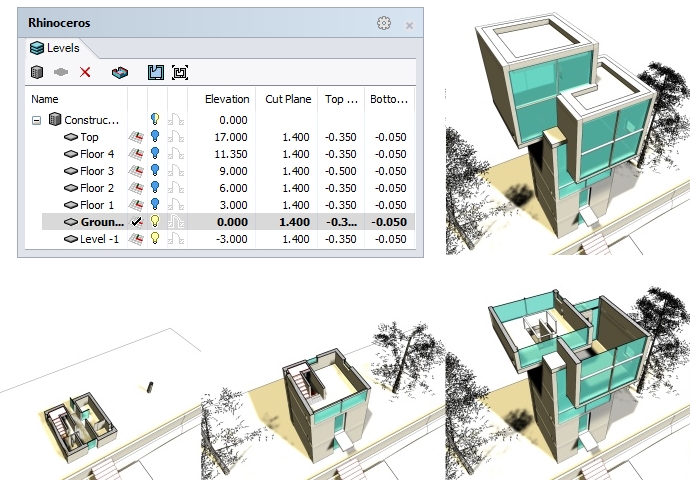
VisualARQ permet d’organiser votre projet sur différents bâtiments et niveaux.
- Travailler sur plusieurs niveaux :Le panneau du Gestionnaire de niveaux permet de créer et de contrôler les nouveaux bâtiments et étages à différents niveaux. À partir du Gestionnaire de niveaux, vous pouvez contrôler le plan de construction, l’affichage et la représentation 2D ainsi que les valeurs de l’élévation et du plan de coupe pour chaque niveau.
- Utilisation aisée :Double cliquez sur le nom d’un niveau afin d’afficher une section de ce niveau ainsi que les niveaux inférieurs.
- Affichage de la vue en plan :Dans la fenêtre Dessus, lorsque le plan de coupe est actualisé, les objets de VisualARQ sont affichés avec leur représentation graphique 2D.
- Afficher et cacher les niveaux :Option pour activer les plans de découpe afin d’afficher et cacher les niveaux individuellement.
- Aligner la vue sur le niveau et définir la vue en plan dans la fenêtre :En un seul clic, vous pouvez placer le modèle dans la vue de dessus, activer le plan de coupe sur un seul niveau ou laisser les vues en plan prêtes pour l’impression.
- Valeurs de décalage supérieur et inférieur :Elles sont utilisées pour déplacer les limites supérieure et inférieure d’un niveau, déterminées par l’élévation du niveau, lorsque les niveaux supérieurs ou inférieurs sont cachés.
Gestionnaire de sections
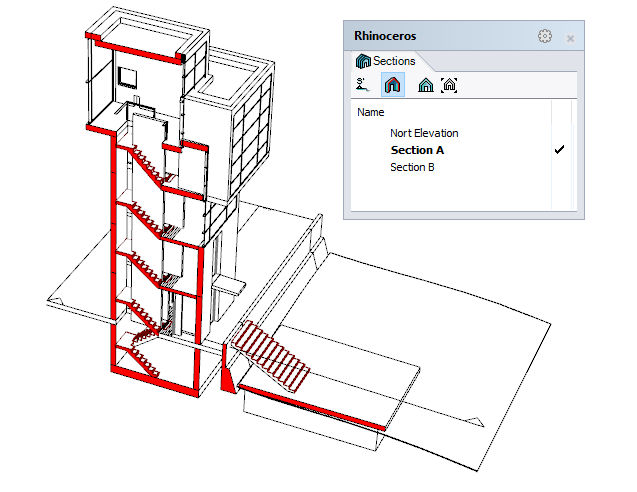
VisualARQ permet d’organiser les sections du projet pour une meilleure gestion du travail et pour la configuration des dessins 2D :
- Activer les sections :Consultez la liste des lignes de section définies dans le modèle et affichez le modèle sectionné en temps réel en activant l’une d’elles.
- Utilisation aisée :Double cliquez sur le nom d’une section dans la liste pour afficher le modèle sectionné dans la fenêtre de votre choix.
- Créer de nouvelles sections :Un bouton vous permet de créer de nouvelles lignes de section dans le modèle.
- Aligner la vue sur la section et définir la vue de section dans la fenêtre :En un seul clic, vous pouvez placer le modèle dans la vue de dessus, activer le plan de coupe sur un seul niveau ou laisser les vues en plan prêtes pour l’impression.
- Aligner la vue sur le niveau et définir la vue en plan dans la fenêtre :En un seul clic vous pouvez aligner la vue en fonction de la position d’une ligne de section, activer la section sélectionnée ou laisser les vues de section prêtes pour l’impression.
Vues en 3D et mise en page
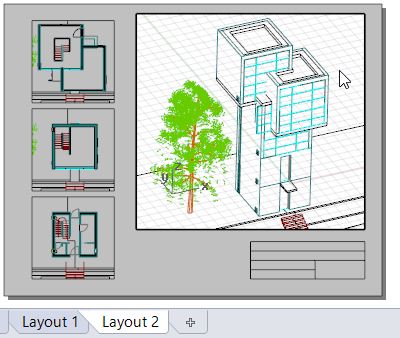
Rhino permet de travailler dans l’
espace de modélisation (fenêtres de modélisation usuelles) ou dans l’espace papier (fenêtres de
mise en page).
- Fenêtres de modélisation :Affichent l’environnement de travail de Rhino avec les objets, le titre des fenêtres, l’arrière-plan, la grille du plan de construction et l’icône des axes. Vous pouvez ajouter, supprimer ou modifier la taille des fenêtres.
- Fenêtre de mise en page :Représente la feuille de papier qui sera envoyée vers une imprimante ou un fichier PDF par exemple. Les mises en page comprennent plusieurs vues du modèle et des annotations telles que des cartouches et des remarques. Ces fenêtres sont accessibles à travers les onglets en bas de la zone de modélisation.
- Fenêtres détaillées :Les fenêtres de mise en page contiennent des fenêtres détaillées. Les fenêtres détaillées contiennent une vue du modèle et peuvent être copiées, déplacées et supprimées à tout moment. Les propriétés des vues détaillées permettent de contrôler leur taille, leur échelle et leur verrouillage.
- Imprimer des vues en plan et de section :Les niveaux et sections de VisualARQ peuvent être affichés séparément dans les vues détaillées et imprimés en utilisant le mode d’affichage Caché.
Interface avec l’utilisateur pratique
L’interface, les barres d’outils et les boîtes de dialogue de Rhino et VisualARQ sont prévues de sorte à être intuitives et faciles à utiliser. De plus, la plupart des paramètres de l’interface et des barres d’outils sont entièrement personnalisables à travers les préférences de l’utilisateur.
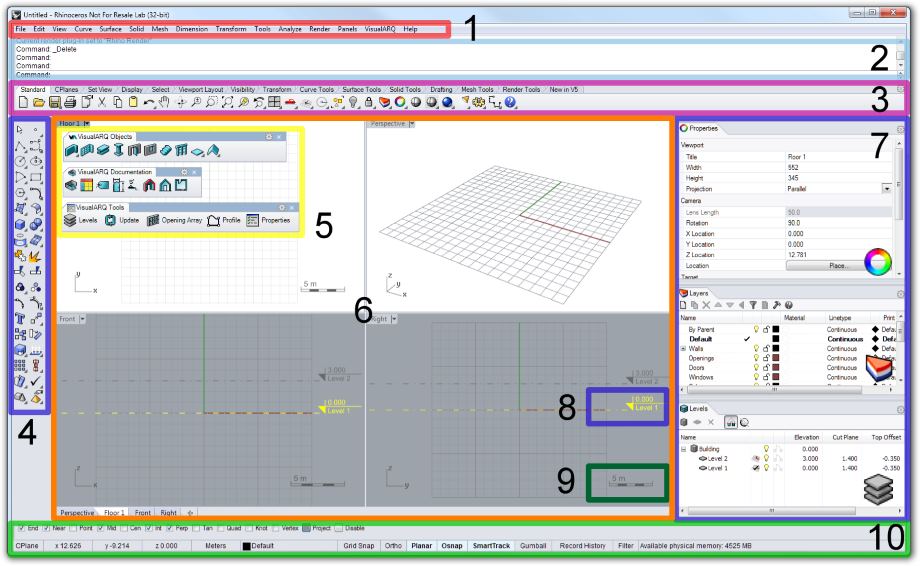
- 1. Menu déroulant : regroupe toutes les commandes de Rhino et VisualARQ selon leur fonction
- 2. Invite de commandes et fenêtre de l’historique : affiche les invites des commandes, permet de taper les noms des commandes et les options.
- 3 et 4. Barres d’outils : elles contiennent des icônes pour lancer les commandes. Les barres d’outils et les icônes sont entièrement personnalisables. Elles peuvent être organisées dans des onglets (3), ancrées sur le côté (4) ou laissées flottantes dans l’interface.
- 5. Barres d’outils de VisualARQ : les commandes de VisualARQ sont organisées dans 3 barres d’outils : Objets architecturaux, Outils de documentation et Autres outils. Elles fonctionnent comme toute autre barre d’outils de Rhino.
- 6. Fenêtres : elles affichent l’environnement de travail de Rhino avec les objets, le titre des fenêtres, l’arrière-plan, la grille du plan de construction et l’icône des axes. La taille et les paramètres des fenêtres peuvent facilement être modifiés et personnalisés. De nouvelles fenêtres peuvent être ajoutées avec une projection en perspective ou en parallèle. Les onglets des fenêtres dans la partie inférieure gèrent les mises en page avec plusieurs vues ainsi que les fenêtres de modélisation standard.
- 7. Propriétés et boîtes de dialogue : ces boîtes de dialogue peuvent être ancrées sur le côté des fenêtres, organisées dans des onglets ou rester flottantes dans l’interface.
- 8. Références d’élévation des niveaux : elles indiquent l’élévation des Niveaux de VisualARQ dans le document, dans les fenêtres Face et Côté.
- 9. Icône de l’échelle : cette icône dynamique affiche l’échelle du modèle en fonction du zoom dans la fenêtre active. Elle n’apparaît que dans les fenêtres avec des vues en projection parallèle.
- 10. Barre d’outils Accrochages et barre d’état : la barre d’outils Accrochages contient les options pour activer et désactiver les accrochages aux objets persistants. La barre d’état affiche le système de coordonnées actuel, la position actuelle et la distance du curseur ainsi que les champs de la barre d’état.
Fichiers modèles personnalisés
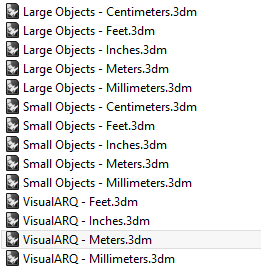
Rhino et VisualARQ possèdent différents fichiers modèles (dans le systèmes d’unités métriques et impérial) qui offrent un nombre important d’avantages pour le travail sur des modèles de BIM et les méthodes d’organisation :
- Fichiers modèles de VisualARQ :Les fichiers modèles de VisualARQ comprennent une bibliothèque prédéfinie de styles d’objet paramétriques avec des attributs. Ils possèdent également un bâtiment et un niveau.
- Entièrement personnalisables :Les fichiers modèles sont entièrement personnalisables. Voici quelques paramètres que l’utilisateur peut ajuster pour créer un fichier modèle personnalisé : styles d’objet, paramètres du gestionnaire de niveaux, paramètres des calques, cartouches, mises en page, attributs de dessin pour la documentation, matériaux, images et schémas IFC.
Cette astuce vous montre comment créer un fichier modèle de VisualARQ personnalisé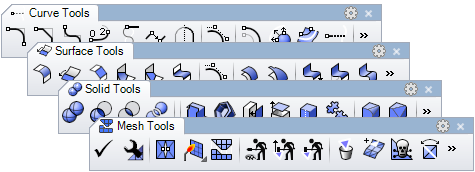
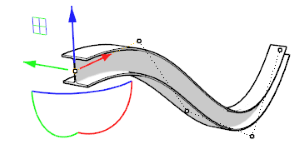
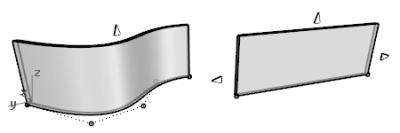
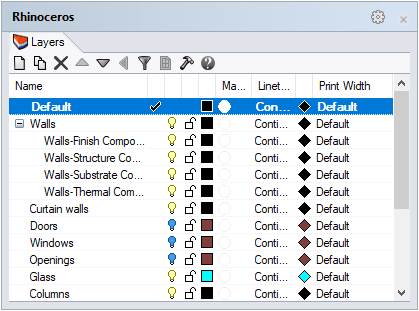 Les calques permettent de grouper des objets afin de pouvoir les manipuler tous ensemble ou de les suivre d’une certaine façon. Le panneau Calque vous offre les outils nécessaires à la gestion des calques dans votre modèle.
Les calques permettent de grouper des objets afin de pouvoir les manipuler tous ensemble ou de les suivre d’une certaine façon. Le panneau Calque vous offre les outils nécessaires à la gestion des calques dans votre modèle.
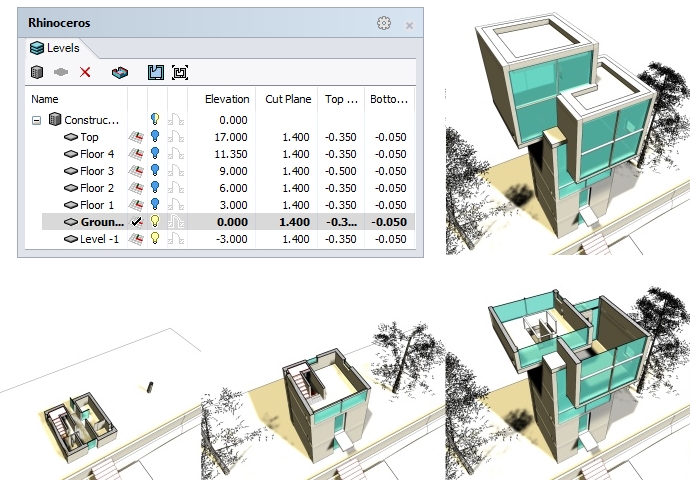 VisualARQ permet d’organiser votre projet sur différents bâtiments et niveaux.
VisualARQ permet d’organiser votre projet sur différents bâtiments et niveaux.
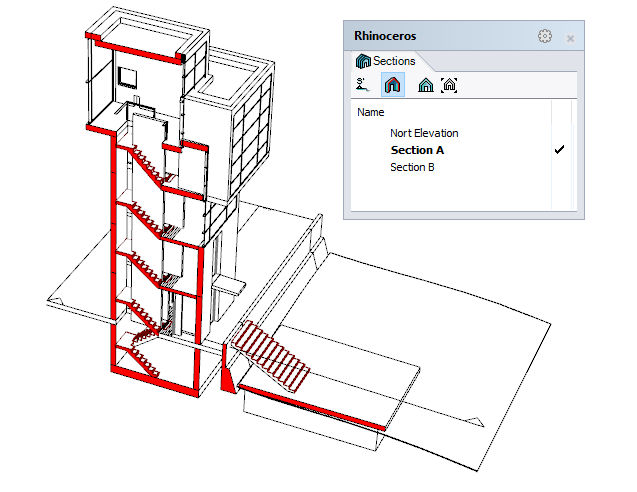 VisualARQ permet d’organiser les sections du projet pour une meilleure gestion du travail et pour la configuration des dessins 2D :
VisualARQ permet d’organiser les sections du projet pour une meilleure gestion du travail et pour la configuration des dessins 2D :
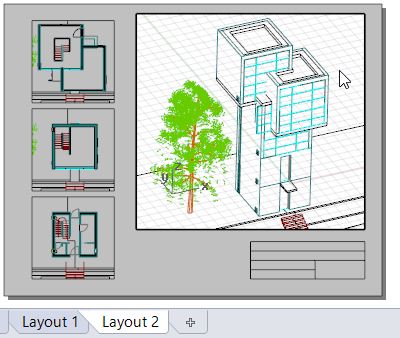 Rhino permet de travailler dans l’espace de modélisation (fenêtres de modélisation usuelles) ou dans l’espace papier (fenêtres de mise en page).
Rhino permet de travailler dans l’espace de modélisation (fenêtres de modélisation usuelles) ou dans l’espace papier (fenêtres de mise en page).
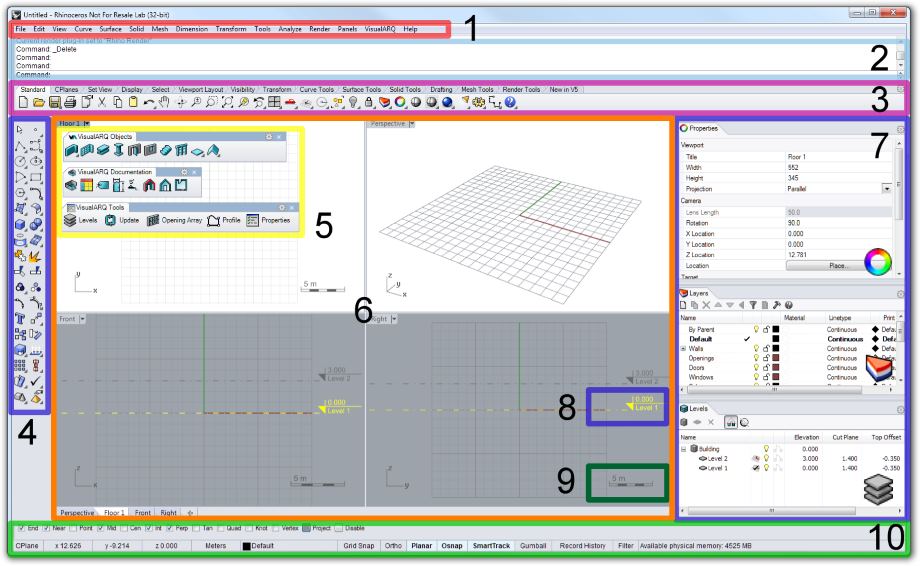
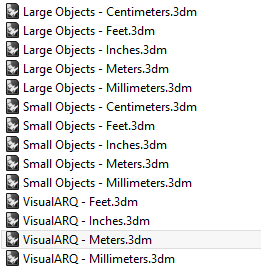 Rhino et VisualARQ possèdent différents fichiers modèles (dans le systèmes d’unités métriques et impérial) qui offrent un nombre important d’avantages pour le travail sur des modèles de BIM et les méthodes d’organisation :
Rhino et VisualARQ possèdent différents fichiers modèles (dans le systèmes d’unités métriques et impérial) qui offrent un nombre important d’avantages pour le travail sur des modèles de BIM et les méthodes d’organisation :
