Interfaccia utente e gestione
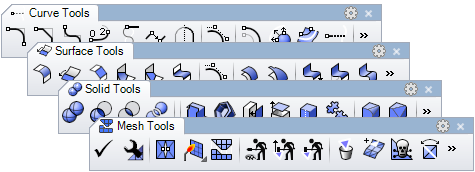
Strumenti di editing
Rhino e VisualARQ forniscono centinaia di strumenti di editing che facilitano la modifica di qualsiasi tipo di geometria, a prescindere dalla sua complessità. Che lavoriate in 2D o 3D, potete usufruire degli strumenti per modificare qualsiasi tipo di geometria nel modo più conveniente. Di seguito, alcune delle principali funzionalità di editing:
- Strumenti di modifica per qualsiasi tipo di geometria:Raccordo fillet, smusso, offset, estendi, tronca, suddividi, unisci, unione booleana, differenza booleana, ed altri. Tutti questi comandi si adattano a ciascun tipo di oggetto: curve, superfici, solidi, mesh ed oggetti di VisualARQ.
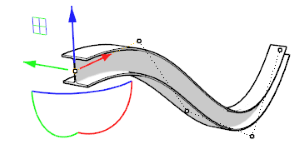
- Il gumball:Il gumball è un widget personalizzabile dell’interfaccia che consente l’editing interattivo di oggetti e sotto-oggetti. Il gumball consente di spostare, ruotare e scalare facilmente le geometrie.
- Blocchi:I blocchi consentono di creare librerie di parti, aggiornare tutte le istanze modificando una definizione di blocco o mantenere contenute le dimensioni del modello usando istanze di blocco anziché copiare geometrie identiche. Alcuni oggetti di VisualARQ si possono creare a partire da blocchi.
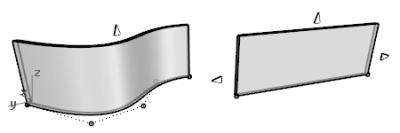
- Punti di controllo: le curve, le estrusioni di superfici e le mesh si possono modificare usando i punti di controllo. Anche gli oggetti di VisualARQ si possono modificare tramite i punti di controllo, che sono quelli delle curve da cui sono stati creati. Il numero di punti di controllo e la loro funzione sono diversi per ciascun tipo di oggetto.
- Pannello delle proprietà:Il pannello Proprietà consente di verificare e di cambiare le informazioni relative a qualsiasi geometria di Rhino e VisualARQ, come per esempio le proprietà degli oggetti, gli attributi di visualizzazione e di stampa, gli attributi delle sezioni, i materiali e le proprietà delle viste.
- Gestore degli stili di oggetto:Questa finestra di dialogo consente di modificare le caratteristiche degli stili di oggetto di VisualARQ. A ciascun componente si possono assegnare degli attributi: materiale, rappresentazione grafica, proprietà di stampa, visualizzazione, ecc. Le procedure guidate aiutano a creare nuovi oggetti architettonici ed a modificarli facilmente. Una finestra di anteprima mostra le modifiche in tempo reale.
Livelli
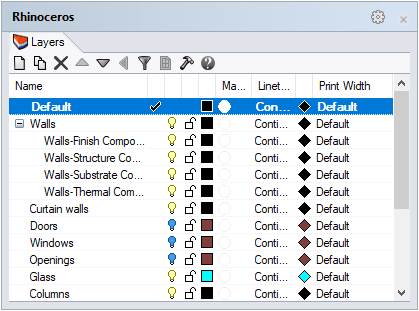
I livelli rappresentano un modo di organizzare gli oggetti per poterli manipolare separatamente, tenendoli sempre “sotto controllo”. Il pannello dei livelli offre una serie di strumenti per la gestione dei livelli di un modello.
- Proprietà dei livelli e dei sottolivelli:On/off, Blocca/Sblocca, Colore, Materiale, Tipo di linea, Colore di stampa, Larghezza di stampa. È possibile creare dei livelli che sono subordinati ad altri livelli.
- Proprietà dei livelli nei layout di pagina:Possono essere definite da layout di pagina e vista di dettaglio.
- Livelli di VisualARQ:Quando gli oggetti di VisualARQ vengono creati, essi vengono automaticamente sistemati in un livello specifico definito dal tipo di oggetto. In questo modo, essi si possono nascondere, mostrare e selezionare più facilmente, così come si possono definire degli attributi comuni per tipo di oggetto.
- Gestione stato livelli:Salva lo stato attuale dei livelli su un file oppure ripristina lo stato dei livelli da un file salvato.
Gestore dei livelli
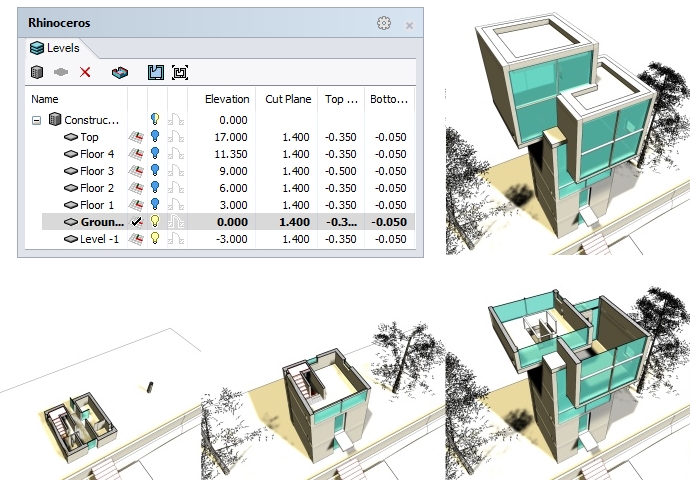
VisualARQ consente di organizzare un progetto in varie costruzioni e vari livelli (piani).
- Lavorare su vari livelli:Il pannello del gestore dei livelli consente la creazione ed il controllo di nuove costruzioni e nuovi piani su vari livelli. Dal gestore dei livelli si può esercitare un controllo sul PianoC di ciascun livello (piano di lavoro), sulla visualizzazione e rappresentazione 2D, così come sui valori di elevazione e piano di taglio.
- Facile flusso di lavoro:Cliccando due volte sul nome del livello, il modello mostra il livello selezionato in sezione ed i livelli sottostanti.
- Visualizzazione vista in pianta:Nella vista Superiore, quando il Piano di taglio è attivo, gli oggetti di VisualARQ vengono mostrati nella loro rappresentazione grafica 2D.
- Mostrare e nascondere i livelli:Opzione per abilitare i piani di ritaglio per mostrare e nascondere i livelli singolarmente.
- Allinea vista a livello e Imposta vista in pianta su finestra:Con un solo clic, si può mettere il modello nella vista superiore, con il piano di taglio attivato in un livello, oppure lasciare le viste in pianta pronte per la stampa.
- Offset superiore ed Offset inferiore:Vengono usati per spostare i limiti superiore ed inferiore di un livello, determinati dall’elevazione del livello, quando i livelli successivi (superiore od inferiore) sono nascosti.
Gestore delle sezioni
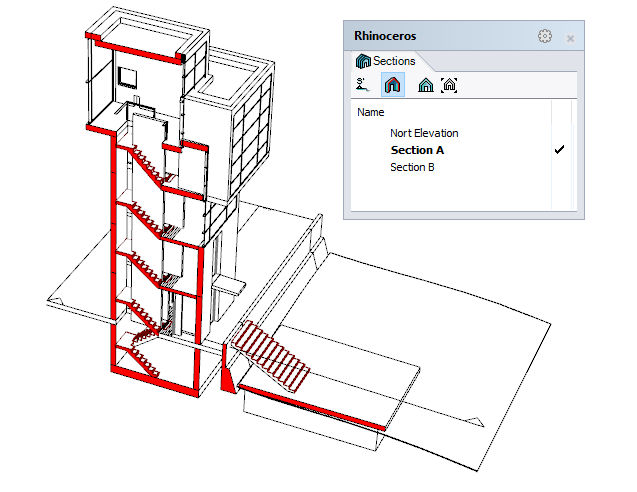
VisualARQ consente di organizzare le sezioni di un progetto, per un migliore flusso di lavoro ed una migliore configurazione del disegno 2D:
- Attiva le sezioni:Possibilità di visualizzare l’elenco delle linee di sezione nel modello e mostrare il modello in viste di sezione in tempo reale, attivandole a scelta.
- Facile flusso di lavoro:Con un doppio clic sul nome di una delle sezioni che appaiono nell’elenco, si mostra il modello in sezione in una vista specifica.
- Crea nuove sezioni:Un pulsante consente di creare nuove linee di sezione nel modello.
- Allinea vista a sezione ed Imposta vista di sezione su finestra:Con un solo clic, si può mettere il modello nella vista superiore, con il piano di taglio attivato per un livello, oppure lasciare le viste in pianta pronte per la stampa.
- Allinea vista a livello e Imposta vista in pianta su finestra:Con un solo clic, si può allineare la vista rispetto ad una linea di sezione, attivare la sezione selezionata oppure lasciare le viste di sezione pronte per la stampa.
Viste 3D e viste layout
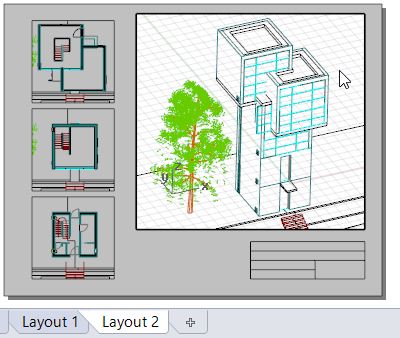
Rhino consente di lavorare dallo
spazio modello (le viste di modellazione standard) oppure dallo spazio carta (le viste
layout di pagina).
- Vista di modellazione:mostrano l’ambiente di lavoro di Rhino, tra cui la visualizzazione degli oggetti, i titoli delle viste, gli sfondi, la griglia del piano di costruzione e l’icona degli assi del sistema di riferimento assoluto. Le viste si possono ridimensionare, aggiungere, eliminare oppure espandere.
- Vista layout:Rappresenta il foglio di carta che verrà inviato ad una stampante o ad un file, tipo PDF, per la successiva stampa. I layout possono contenere varie viste del modello ed annotazioni, quali blocchi titolo e note. Si può accedere a queste viste tramite le schede situate nella parte inferiore dell’area di modellazione.
- Viste di dettaglio:Le viste layout contengono le viste di dettaglio. Le viste di dettaglio contengono una vista del modello e si possono copiare, spostare ed eliminare in qualsiasi momento. Dalle proprietà delle viste di dettaglio si possono controllare le dimensioni, la scala o lo stato di blocco.
- Stampa delle viste in pianta e di sezione:I livelli e le sezioni di VisualARQ si possono mostrare singolarmente per vista di dettaglio e possono essere stampati su output vettoriale usando la modalità di visualizzazione Nascosto.
Facile interfaccia utente
L’interfaccia, le barre degli strumenti e le finestre di dialogo di Rhino e VisualARQ sono state progettate per essere intuitive e facili da usare. In aggiunta, la maggior parte delle impostazioni dell’interfaccia e delle barre degli strumenti sono completamente personalizzabili dalle preferenze utente.
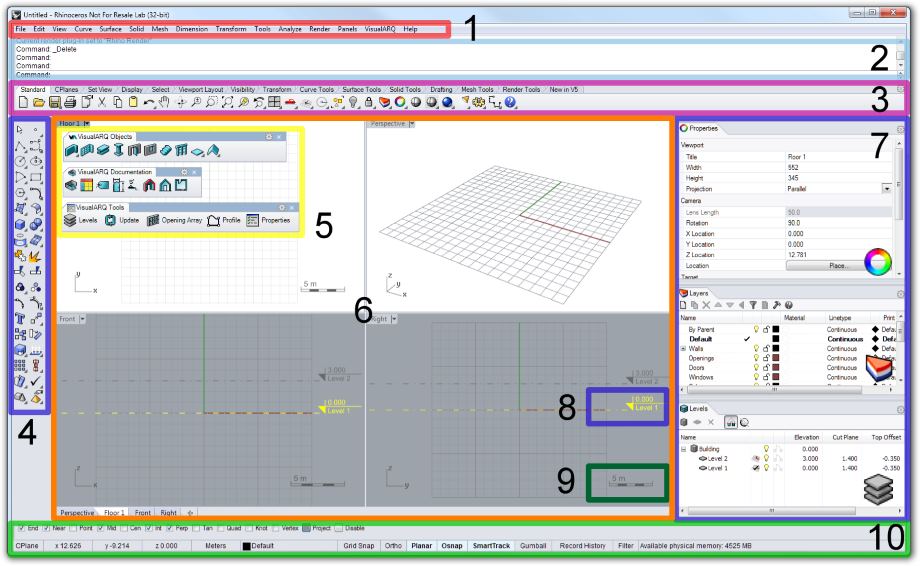
- 1. Menu a discesa: raggruppa tutti i comandi di Rhino e VisualARQ per funzione.
- 2. Linea di comando e finestra dello storico dei comandi: mostra i prompt per le azioni dei comandi e consente la digitazione dei nomi e delle opzioni dei comandi.
- 3 e 4. Barre degli strumenti: contengono le icone grafiche per eseguire i comandi. Le barre degli strumenti e le icone sono completamente personalizzabili. Esse si possono disporre in schede (3), si possono agganciare su un lato (4) oppure possono rimanere libere sull’interfaccia.
- 5. Barre degli strumenti di VisualARQ: I comandi di VisualARQ sono disposti in 3 barre degli strumenti: Oggetti architettonici, Strumenti per la documentazione ed Altri strumenti. Si comportano come qualsiasi altra barra degli strumenti di Rhino.
- 6. Viste: mostrano l’ambiente di lavoro di Rhino, tra cui la visualizzazione degli oggetti, i titoli delle viste, gli sfondi, la griglia del piano di costruzione e l’icona degli assi di sistema di riferimento assoluto. Le dimensioni e le impostazioni delle viste si possono cambiare e personalizzare facilmente. Si possono aggiungere delle nuove viste, lasciarle libere sull’interfaccia e visualizzarle in proiezione prospettica o parallela. Le schede delle viste nella parte inferiore gestiscono vari layout di pagina oltre alle viste di modellazione standard.
- 7. Finestre di dialogo delle proprietà e degli editor: queste finestre si possono agganciare ai lati delle viste, sistemare in varie schede oppure lasciare libere sull’interfaccia.
- 8. Riferimenti sull’elevazione dei livelli: specificano l’elevazione dei livelli di VisualARQ esistenti nel documento, nelle viste frontale e laterale.
- 9. Icona scala: questa icona dinamica mostra la scala del modello secondo lo zoom nella vista corrente. Appare solo nelle finestre aventi viste con proiezione parallela.
- 10. Barra degli snap all’oggetto e barra di stato: la barra degli snap all’oggetto contiene le caselle di attivazione/disattivazione degli snap all’oggetto persistenti. La barra di stato mostra il sistema di coordinate corrente, la posizione corrente e delta del cursore ed i riquadri della barra di stato.
Modelli template personalizzati
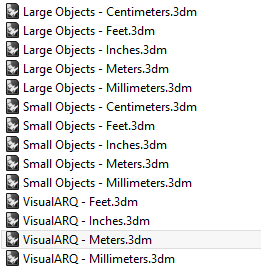
Rhino e VisualARQ forniscono vari modelli template (nei sistemi di unità metrico ed imperiale) che apportano importanti vantaggi per i flussi di lavoro BIM ed i metodi di organizzazione:
- Modelli template di VisualARQ:I modelli template di VisualARQ includono la libreria completa di stili di oggetto parametrici, i quali hanno alcuni attributi già assegnati. Essi sono dotati di default anche di una costruzione ed un livello (piano).
- Completamente personalizzabili:I template sono completamente personalizzabili. Alcuni dei parametri modificabili dall’utente per l’ottenimento di template personalizzati: Stili di oggetto, Impostazioni del gestore dei livelli (piani), Impostazioni dei livelli, Blocchi titolo, Layout di pagina, Attributi di disegno per le tavole di documentazione, Materiali, Immagini e Schemi IFC
Questo suggerimento vi mostra come creare un template personalizzato di VisualARQ.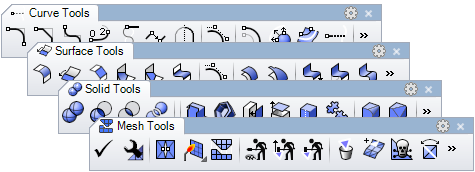
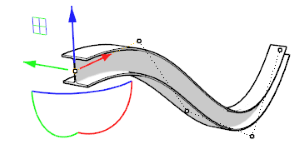
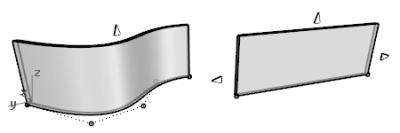
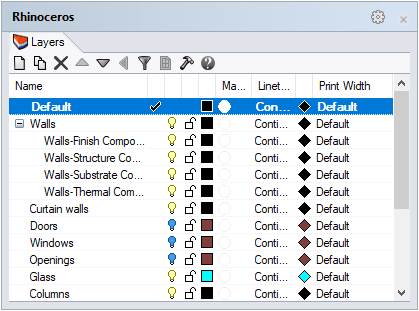 I livelli rappresentano un modo di organizzare gli oggetti per poterli manipolare separatamente, tenendoli sempre “sotto controllo”. Il pannello dei livelli offre una serie di strumenti per la gestione dei livelli di un modello.
I livelli rappresentano un modo di organizzare gli oggetti per poterli manipolare separatamente, tenendoli sempre “sotto controllo”. Il pannello dei livelli offre una serie di strumenti per la gestione dei livelli di un modello.
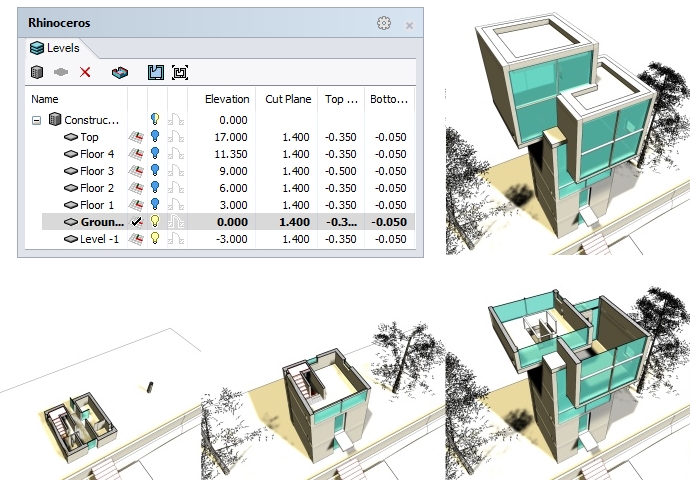 VisualARQ consente di organizzare un progetto in varie costruzioni e vari livelli (piani).
VisualARQ consente di organizzare un progetto in varie costruzioni e vari livelli (piani).
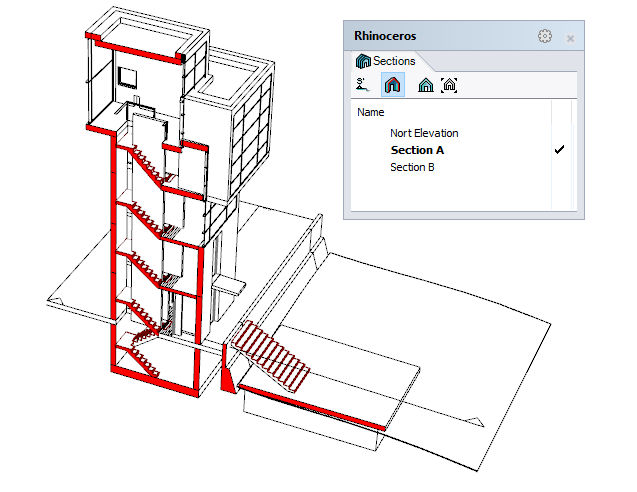 VisualARQ consente di organizzare le sezioni di un progetto, per un migliore flusso di lavoro ed una migliore configurazione del disegno 2D:
VisualARQ consente di organizzare le sezioni di un progetto, per un migliore flusso di lavoro ed una migliore configurazione del disegno 2D:
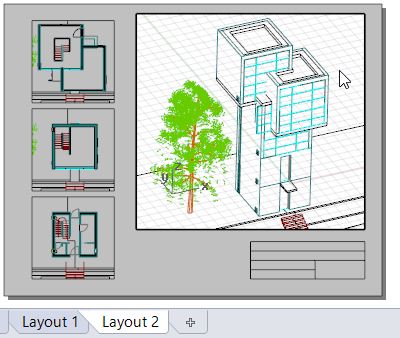 Rhino consente di lavorare dallo spazio modello (le viste di modellazione standard) oppure dallo spazio carta (le viste layout di pagina).
Rhino consente di lavorare dallo spazio modello (le viste di modellazione standard) oppure dallo spazio carta (le viste layout di pagina).
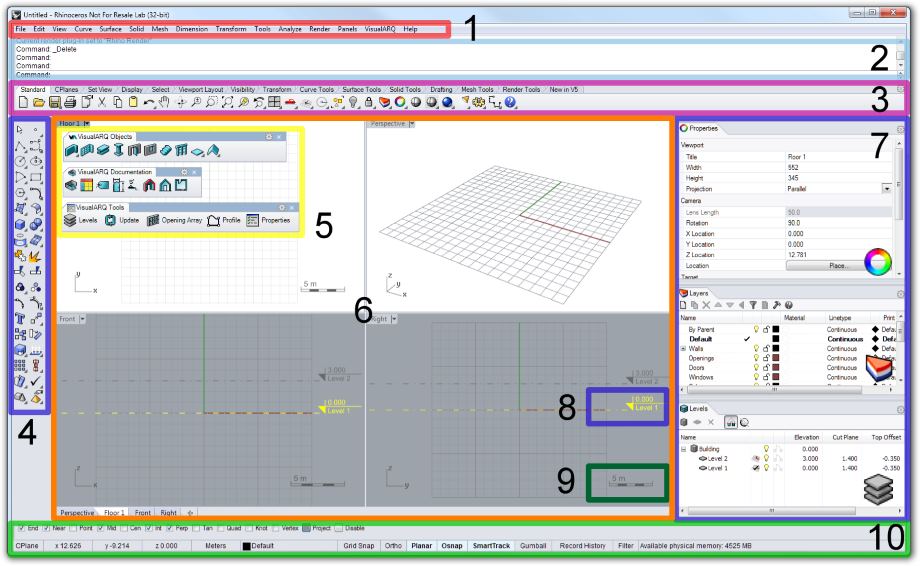
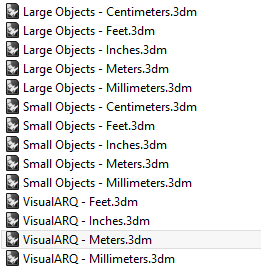 Rhino e VisualARQ forniscono vari modelli template (nei sistemi di unità metrico ed imperiale) che apportano importanti vantaggi per i flussi di lavoro BIM ed i metodi di organizzazione:
Rhino e VisualARQ forniscono vari modelli template (nei sistemi di unità metrico ed imperiale) che apportano importanti vantaggi per i flussi di lavoro BIM ed i metodi di organizzazione:
