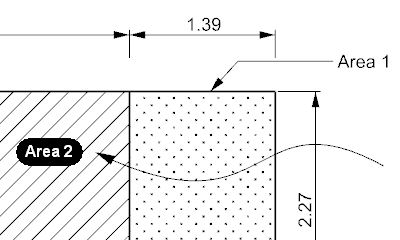Outils de documentation
Nomenclatures et paramètres
Tous les objets de VisualARQ possèdent des informations natives (telles que leur nom, style, aire, volume, hauteur, etc. ) qui peuvent être énumérées dans des nomenclatures. Mais il est possible de créer de nouveaux paramètres pour tous les objets et de les répertorier dans des nomenclatures.
- Nouveaux paramètres personnalisés : (vidéo) Créez de nouveaux paramètres par document, par style d’objet de VisualARQ ou par objet. Les paramètres personnalisés sont typés (nombres, textes, booléen etc.) et peuvent être affichés dans des étiquettes.
- Ajouter des informations à la géométrie : Les valeurs des nouveaux paramètres peuvent être assignées aux objets de VisualARQ mais également à toute pièce de géométrie : points, courbes, surfaces, polysurfaces, blocs, maillages.
- Exporter des paramètres personnalisés vers IFC : Les paramètres personnalisés ainsi que leurs valeurs assignées à la géométrie sont enregistrés dans les fichiers IFC.
- Répertorier des informations dans une nomenclature : (vidéo) Créez de nouveaux styles de nomenclature pour quantifier des objets, définir les types d’objet à répertorier et définir les champs de propriété de la nomenclature (aire, longueur, volume, paramètres personnalisés, etc.). Groupez des objets et affichez la somme des objets ayant des paramètres communs.
- Nomenclatures dynamiques : Les nomenclatures sont liées au modèle : lorsque le modèle est modifié, les informations affichées dans la nomenclature peuvent être actualisées en utilisant la commande vaActualiser.
- Exporter les nomenclatures : Les nomenclatures, une fois créées, peuvent être exportées vers Excel et au format .csv.
Espaces
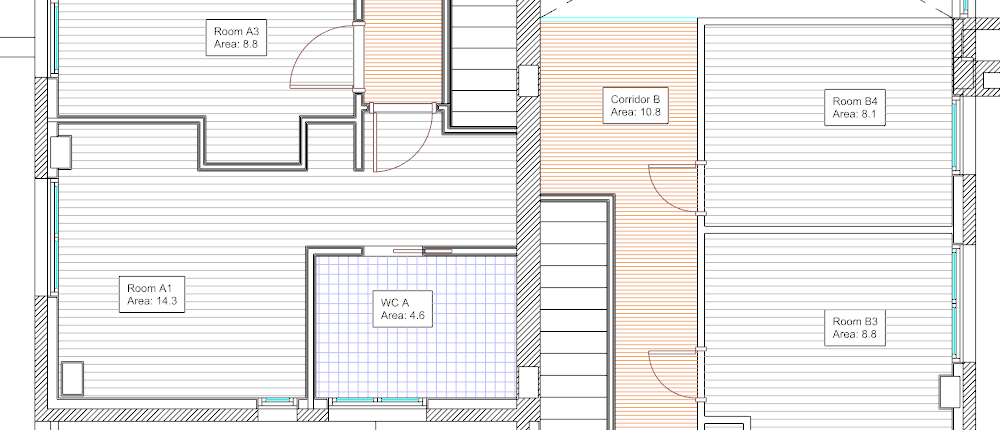
- Créer des espaces : (vidéo) Insérez des espaces à partir de points intérieurs (de frontières fermées composées de murs et poteaux), de courbes ou de surfaces et affichez leurs informations (nom, aire, périmètre, etc.) dans les étiquettes. Les espaces sont affichés en 2D avec une étiquette et un motif de hachures et en 3D sous forme de volume avec des bords en pointillés.
- Définir des éléments spatiaux : Convertissez un élément de géométrie (courbe, polysurface, objet de VisualARQ) en entité qui est prise en compte lors du calcul des espaces.
Étiquettes et annotations
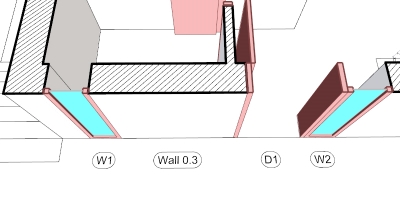
- Étiquettes : (vidéo) Commande pour créer des étiquettes en bas de chaque objet, affichant un texte de référence. Les étiquettes peuvent afficher des informations dynamiques sur les objets de VisualARQ, en fonction des propriétés des objets. Une liste de formes (rectangulaire, circulaire, hexagonale, etc.) est fournie mais de nouvelles formes peuvent être créées à partir de blocs.
- Annotations : (vidéo) L’objet d’annotation peut être un symbole 2D, un texte, une géométrie 2D dynamique ou une combinaison d’éléments 2D. Les annotations sont créées à partir de blocs ou de définitions de Grasshopper, ce qui permet de repousser les limites de forme grâce à la conception paramétrique.
Dessins 2D vectoriels avec lignes cachées
VisualARQ offre des outils pour imprimer le modèle dans des vues 2D à partir de vues 3D, de sections horizontales et de sections verticales. (vidéo)
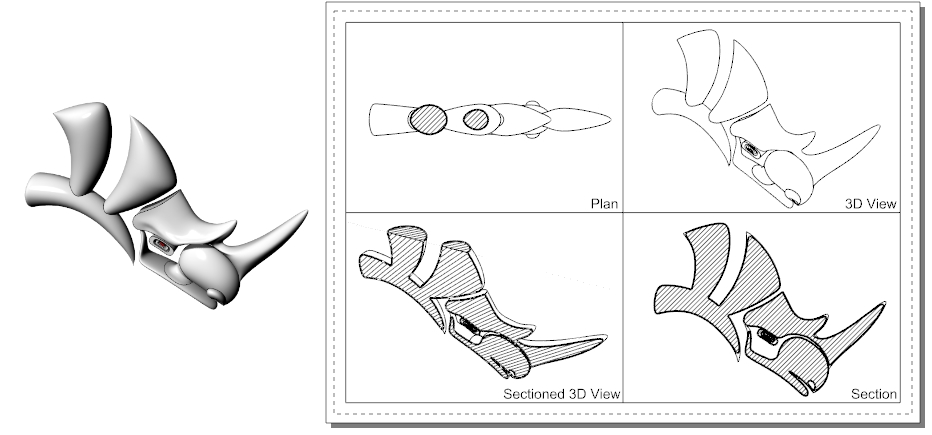
Ces dessins peuvent être générés en temps réel en imprimant le modèle 3D affiché dans les vues en plan, de section ou en perspective à partir de l’espace de modélisation ou des mises en page. Utilisez le mode d’affichage Caché et imprimez ces dessins en sortie vectorielle en temps réel.
- Vues en plan : Définissez le niveau à afficher en utilisant le gestionnaire de niveaux et imprimez les vues en plan.
- Vues de section : Sélectionnez une ligne de section dans le gestionnaire de sections et définissez la vue de section dans la fenêtre pour imprimer des sections et des élévations.
- Vues en perspective : Activez le mode d’affichage Caché dans la vue en 3D et imprimez-la sur une sortie vectorielle.
Créer des sections, des élévations et des vues en plan 2D

VisualARQ offre des outils pour la création de dessins 2D dynamiques à partir de sections horizontales et verticales.
Les dessins 2D générés représentent l’objet 3D projeté sur un plan de sorte qu’ils aient les mêmes attributs d’affichage et d’impression. Ces dessins sont liés au modèle 3D afin qu’ils soient actualisés à chaque changement.
- Vues en plan en 2D : Insérez des dessins de vue en plan 2D créés à partir d’un niveau déterminé. La géométrie en 2D obtenue montre la projection des objets 3D visibles se trouvant à l’intérieur de la zone de la vue en plan et à une certaine profondeur (les deux valeurs pouvant être modifiées).
- Vues de section 2D : Insérez des sections ou élévations en 2D créées à partir d’une ligne de section déterminée. La géométrie en 2D obtenue montre la projection des objets 3D visibles se trouvant à l’intérieur de la zone de section ainsi qu’un texte de référence de la section.
- Élévations d’ouverture : (vidéo) Créez des dessins 2D de toutes les ouvertures (portes et fenêtres) sélectionnées dans un modèle. Les élévations d’ouverture sont affichées dans la vue en plan avec leurs dimensions et une référence qui identifie leur position dans le modèle.
- Calque des objets et attributs 2D : La géométrie 2D des vues de section et en plan conserve les calques, les poids et couleurs des lignes ainsi que tous les attributs de la géométrie 3D.
- Dessin 2D : L’outil de dessin 2D projette la géométrie sur le plan de construction pour créer un dessin en 2D. Contrairement aux vues de section et en plan de VisualARQ, les dessins 2D ne sont pas actualisés automatiquement lorsque le modèle 3D est modifié.
- Exporter vers .dwg : Ces dessins 2D peuvent être exportés vers .dwg ou décomposés afin de travailler avec les lignes et hachures obtenues.
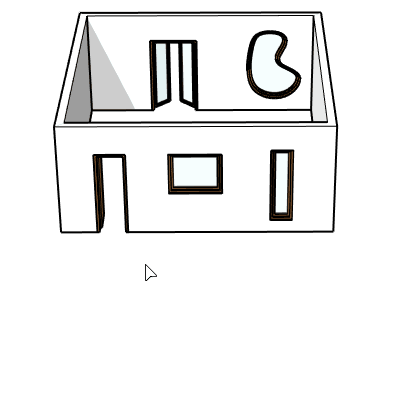
Attributs de section
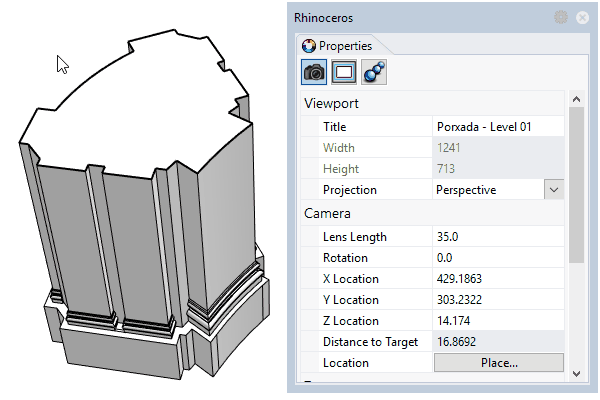 Les attributs de section déterminent les attributs (caractéristiques) des objets de VisualARQ et Rhino pour l’affichage et l’impression. Ces attributs de section s’appliquent également à la géométrie sectionnée lorsque les plans de coupe et les sections sont activés. Ils sont également utilisés pour l’affichage des vues en plan et de section. (vidéo)
Les attributs de section déterminent les attributs (caractéristiques) des objets de VisualARQ et Rhino pour l’affichage et l’impression. Ces attributs de section s’appliquent également à la géométrie sectionnée lorsque les plans de coupe et les sections sont activés. Ils sont également utilisés pour l’affichage des vues en plan et de section. (vidéo)
- Attributs de section : Couleur de remplissage, Type de ligne, Largeur d’impression de ligne et Couleur d’impression de ligne. Motif, Échelle du motif, Angle du motif et Couleur du motif.
- Assignez-les à tout type de géométrie : Les attributs de section peuvent être assignés à tout type de géométrie de Rhino (surfaces, solides ou maillages) à partir de l’icône des attributs de section, dans le panneau Propriétés de Rhino. Les attributs de section des objets de VisualARQ peuvent aussi être définis par style, dans chaque boîte de dialogue de style d’objet.
- Statut de découpe : Un statut de découpe peut être désactivé par objet afin que ce dernier ne soit pas sectionné par les sections de VisualARQ, les plans de coupe de niveau ni les plans de découpe de Rhino.
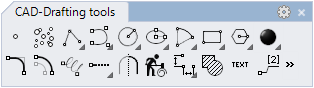
Nombreux outils de dessin/CAO
Rhino et VisualARQ apportent tous les outils de CAO et de dessin nécessaires pour produire des dessins architecturaux, des détails de construction et tout type d’annotations en 2D.- Travailler avec la géométrie 2D : Dessinez des lignes, polylignes, rectangles, polygones, cercles, ellipses, courbes à partir des points de contrôle, etc. Modifiez-les avec différentes commandes : congé, chanfrein, décalage, prolonger, limiter, diviser, joindre, reconstruire… Les courbes peuvent aussi être modifiées avec les points de contrôle.
- Cotes : Plusieurs commandes permettent de créer des cotes définies par des styles qui gèrent les polices, le format des nombres, les tailles, le style des flèches, les paramètres d’alignement du modèle actuel.
- Hachures : Les motifs de hachure sont créés à partir des courbes de contour.
- Texte : La commande Texte crée un texte d’annotation en deux dimensions qui peut être facilement modifié à travers une boîte d’édition.
- Lignes de repère, points d’annotation, notes : D’autres annotations sont disponibles pour la documentation du projet.
- Types de lignes : Les types de lignes d’annotation gèrent les motifs de types de ligne dans le modèle actuel. Leur style permet de définir l’échelle, les unités ou le motif et ils peuvent être importés dans de nouveaux documents.