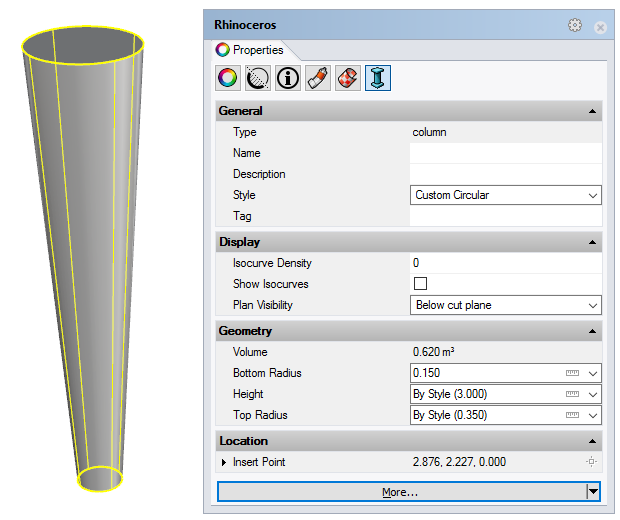그래스호퍼 스타일 자습서
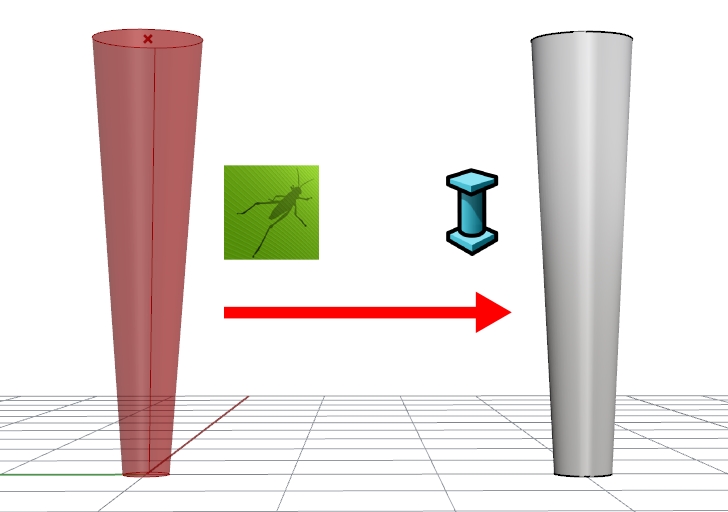 Grasshopper 스타일은 Grasshopper 정의에서 생성된 VisualARQ 개체 스타일입니다.
설치된 Grasshopper가 있어야 합니다.
Grasshopper 스타일을 생성하고 사용하는 과정을 3단계로 정의할 수 있습니다:
아래 예제의 Grasshopper 정의에서 파라메트릭 “기둥 스타일”을 만들게 됩니다.
Grasshopper 스타일은 Grasshopper 정의에서 생성된 VisualARQ 개체 스타일입니다.
설치된 Grasshopper가 있어야 합니다.
Grasshopper 스타일을 생성하고 사용하는 과정을 3단계로 정의할 수 있습니다:
아래 예제의 Grasshopper 정의에서 파라메트릭 “기둥 스타일”을 만들게 됩니다.
1. Grasshopper 정의 설정
Grasshopper를 시작하려면 Rhino 명령줄에 Grasshopper를 입력하십시오. VisualARQ 개체를 생성하기 위해 Grasshopper 정의를 사용하려면 다음 사항이 필요합니다:- 1. 입력 변수:
입력 변수는 결과 개체의 기능을 정의하는 값입니다. 다음이 될 수 있습니다.
- 뉴메릭 값
- 값 리스트
- 부울 토글
- 텍스트
- 기하학적 데이터
- 2. 출력 변수 구성 요소:
출력 변수는 VisualARQ에서 개체 스타일의 다른 부분 (구성 요소)으로 읽게 될 구성 요소입니다.
 기하학적 변수 (변수 > 형상 > 형상): 기하학적 요소의 구성 요소.
기하학적 변수 (변수 > 형상 > 형상): 기하학적 요소의 구성 요소. 텍스트 변수 (변수 > 형상 > 텍스트): 텍스트 요소의 구성 요소.
텍스트 변수 (변수 > 형상 > 텍스트): 텍스트 요소의 구성 요소. 변수 > 형상 > 해치) : 해치 요소의 구성 요소.
변수 > 형상 > 해치) : 해치 요소의 구성 요소.
- 높이
- 하단 반경
- 상단 반경
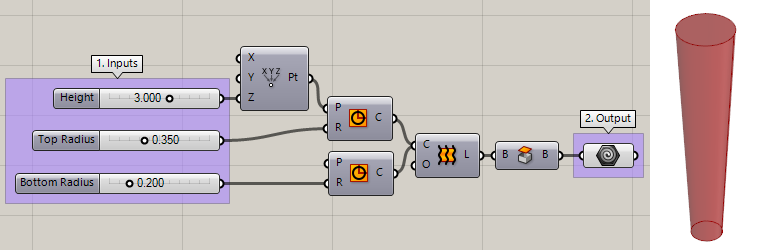
기둥을 생성하는 정의의 예제
2. VisualARQ 개체 스타일 만들기
Grasshopper 스타일은 다음 각 개체들의 스타일 속성 대화 상자에서 생성되고 관리됩니다: 들보, 기둥, 창문, 문, 개구, 층계, 난간, 슬래브, 지붕, 가구, 요소, 주석.2.1: 새 스타일 만들기
Grasshopper 정의 (.gh 파일)가 이미 완료되었다고 생각되면, 원하는 개체 유형의 개체 스타일 대화 상자를 엽니다: vaColumnStyles. 새… 버튼을 누르고 Grasshopper 스타일 옵션을 선택하십시오.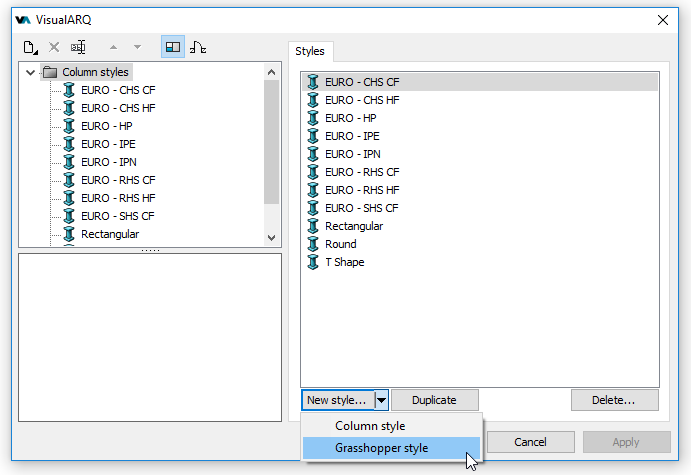 Grasshopper 스타일 마법사가 나타납니다. 이 마법사는 Grasshopper 스타일 변수를 정의하는 단계를 안내하게 됩니다. 필요한 정보가 완료되는 즉시 생성된 개체 스타일의 미리보기가 마법사의 왼쪽에 표시됩니다.
Grasshopper 스타일 마법사가 나타납니다. 이 마법사는 Grasshopper 스타일 변수를 정의하는 단계를 안내하게 됩니다. 필요한 정보가 완료되는 즉시 생성된 개체 스타일의 미리보기가 마법사의 왼쪽에 표시됩니다.
2.2: Grasshopper 정의 열기
이전에 생성된 .gh 파일을 선택하려면 찾아보기 버튼을 클릭하십시오.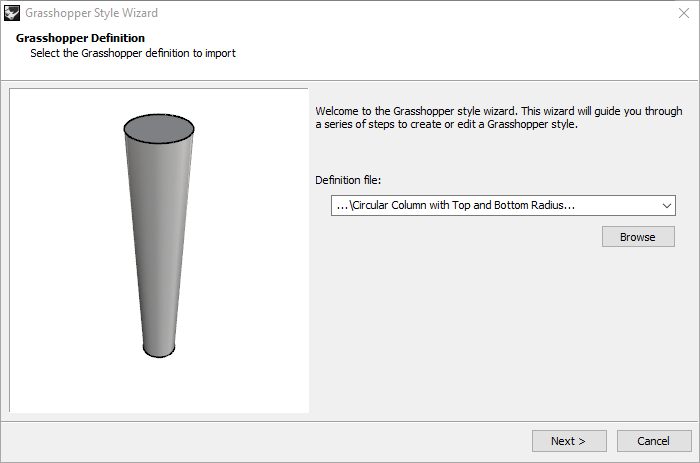
2.3: 구성
Grasshopper 스타일 글로벌 값 설정:- 스타일 이름
- 정의 단위
- 삽입점, 경로, 프로필 곡선 (아래 참조).
- 삽입점: 기둥, 가구, 요소, 주석 개체. 없음이 선택된 경우, 개체의 삽입점은 Grasshopper 정의의 원점 좌표 (0,0,0)가 기준이 됩니다.
- 경로 곡선: 들보 및 난간 개체.
- 프로필: 창, 문, 개구 개체. 자동이 선택되면, 이 개체가 벽에 삽입될 때 동적 블록의 경계 상자가 절단 볼륨으로 작용하게 됩니다.
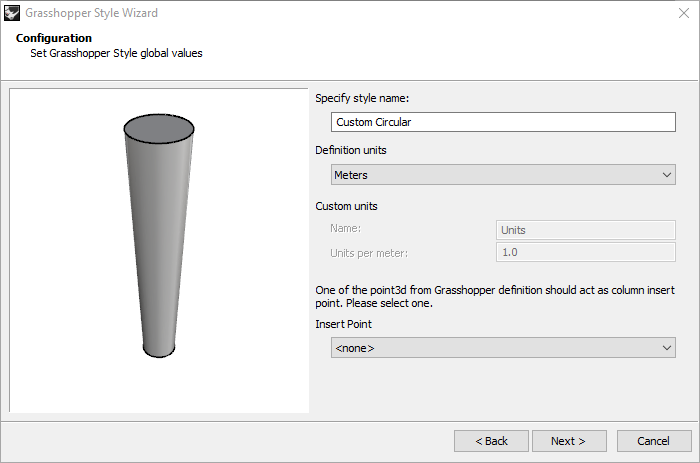
2.4: 형상
VisualARQ로 가져올 형상 블록들을 지정하십시오. 이러한 기하학적 블록의 이름은 Grasshopper 정의에 있는 출력 구성 요소 변수의 이름에서 따온 것이며, 원하는 경우 이 단계에서 편집할 수 있습니다. 각 구성 요소는 다른 표현에 할당될 수 있습니다:- 모델: 3D로된 개체 표현.
- 평면도: 개체가 위치한 층의 절단 평면이 활성화된 경우 평면뷰에서 개체 표현.
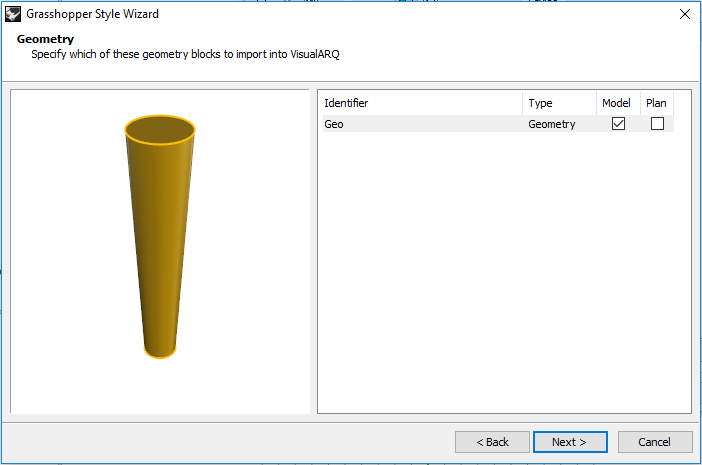
2.5: 변수
이 단계에서는 개체 스타일을 정의하는 입력 변수 리스트에 사용할 수 있는 설정을 보여드립니다.- 편집 가능:
- 정의: VisualARQ 스타일 및 속성 대화 상자에서 변수가 숨겨집니다.
- 개체: 모델에서 해당 스타일의 각 요소 변수를 개별적으로 편집할 수 있습니다. 그러나, “개체별”로 편집 가능한” 변수는 “스타일별”로 정의된 값을 채택할 수도 있습니다.
- 스타일: 변수는 스타일별로 편집될 수 있으므로, 변경 사항은 해당 스타일을 가진 모든 요소에 적용됩니다.
- 기본값: 기본 값 표시. 참조되지 않은 형상은 빨간색으로 표시됩니다. 앞으로 이동하기 전 Rhino에서 버튼을 클릭하고 개체를 선택해야 합니다. 값 리스트나 부울 토글의 경우 해당 옵션이 있는 드롭다운 리스트를 사용할 수 있습니다.
- 유형: 다양한 유형의 값 표시. 입력이 부울 값, 텍스트, 형상 또는 정수인 경우 할당된 해당 유형이 나타납니다. 부동 소수점 수(소수)의 경우 아래 유형 중 하나를 선택할 수 있습니다.
- 숫자: 다음 유형에 맞지 않는 부동 소수점 수.
- 길이, 영역 및 볼륨: 값은 문서의 단위로 변환됩니다.
- 각도: 값은 라디안에서 도로 변경됩니다.
- 비율
- 백분율: 값은 Grasshopper 정의에 지정된 값의 100배가 될 것입니다.
- 스케일
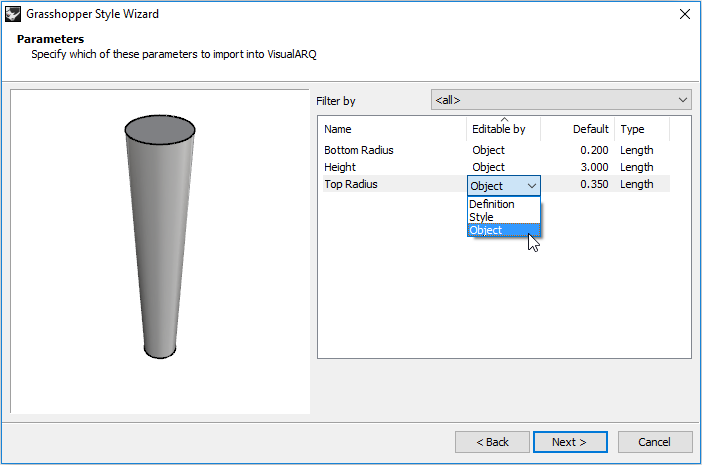
3. Grasshopper 스타일로 만들어진 VisualARQ 개체 삽입 및 편집
3.1 스타일 편집
grasshopper 스타일 마법사가 완료되면, 새 스타일이 개체 스타일 목록에 나타납니다. 스타일을 다시 편집하려면, 마우스 오른쪽 버튼으로 스타일 이름을 클릭하여 상황에 맞는 메뉴를 열고 편집을 선택하십시오. 이 작업으로 Grasshopper 스타일 마법사가 다시 열리게 됩니다.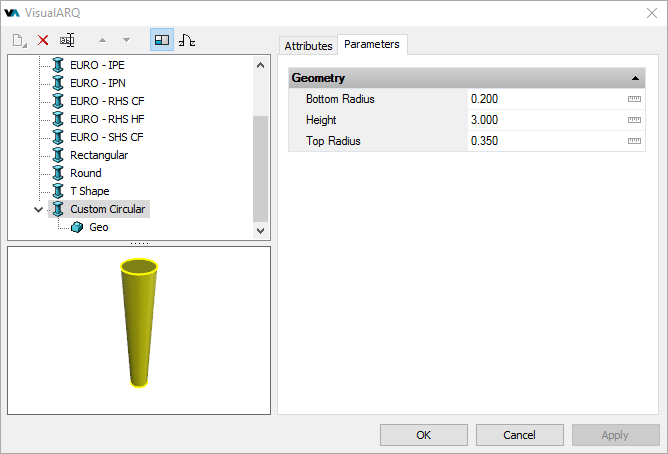
3.2 Grasshopper 스타일 삽입
개체 스타일이 만들어지면, 그것을 모델에 삽입하고 변수를 VisualARQ 속성 섹션에서 변경할 수 있습니다 (다른 모든 일반 VisualARQ 개체와 같이, Rhino 속성판에서 ). 속성판에는 “개체별”로 편집할 수 있는 입력 변수만 나타납니다.