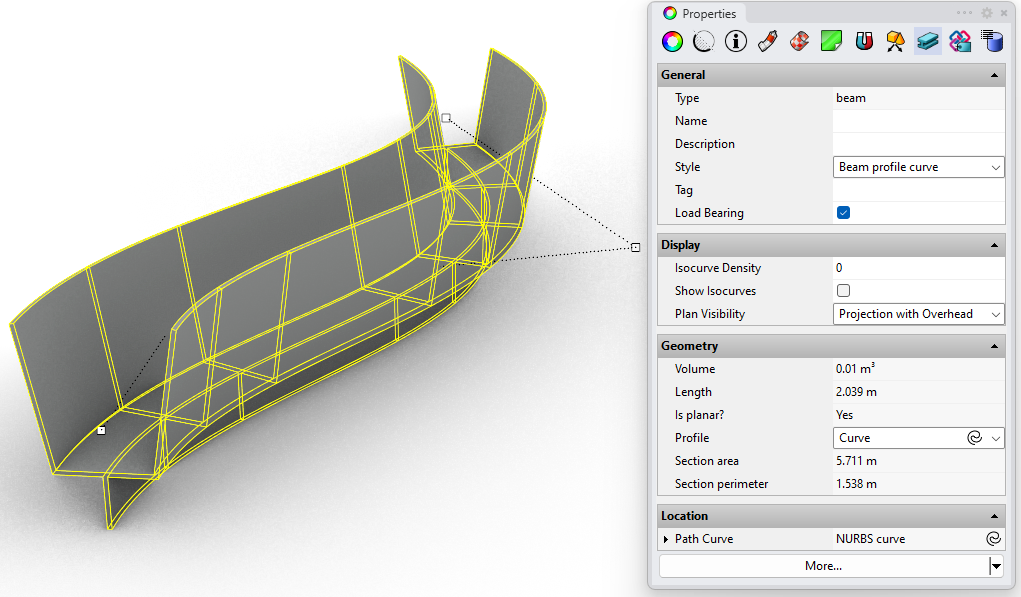Tutoriel sur les styles de poutres de Grasshopper
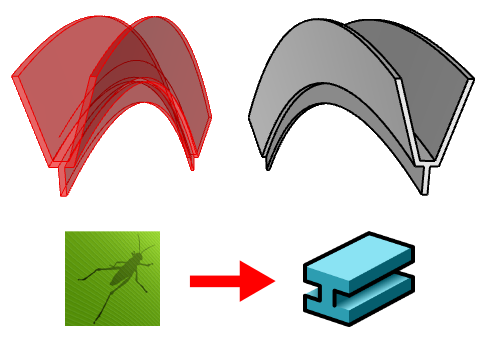
Au cours de ce tutoriel, nous allons créer un style de poutre paramétrique à partir d’une définition de Grasshopper.
Les 3 étapes principales à suivre sont les mêmes que pour n’importe quel style de Grasshopper :
- Créer la définition de Grasshopper
- Créer le style de poutre de VisualARQ
- Insérer et modifier le style de poutre de Grasshopper
1. Création de la définition de Grasshopper
Conditions préalables à prendre en compte lors de la création d’une définition de Grasshopper pour un style de poutre de Grasshopper :
- Dans VisualARQ, les poutres sont créées à partir d’une courbe de trajectoire. Il est nécessaire d’avoir un paramètre de courbe qui sera utilisé comme une propriété liée avec la courbe de trajectoire de la poutre.
Téléchargez le fichier de Grasshopper utilisé dans ce tutoriel ici.
Tapez Grasshopper dans la ligne de commandes de Rhino pour lancer Grasshopper.
Une définition de Grasshopper doit comporter des paramètres d’entrée pour définir les caractéristiques du nouvel objet et des paramètres de sortie pour définir les composants géométriques de l’objet final. Certains paramètres de sortie peuvent servir à retrouver des informations à partir de l’objet créé.
- Paramètres d’entrée : Les composants suivants définiront les caractéristiques du style de poutre final :
- Paramètre de la courbe : utilisé pour la courbe de trajectoire de la poutre (propriété liée).
- Paramètre de la courbe : utilisé pour le profil de section de la poutre.
- Valeur numérique (virgule flottante) : elle permet de spécifier la rotation du profil de la poutre.
- Paramètres de sortie : ce sont les composants qui seront lus par VisualARQ une fois que nous aurons créé le style. VisualARQ ne reconnaît que les paramètres de sortie qui sont des composants de fin avec leurs nœuds de sortie non connectés. Dans cet exemple, les paramètres de sortie sont les suivants :
- Sorties géométriques : ce sont les composants qui seront lus comme les différentes parties d’un style d’objet. Dans ce cas, étant donné qu’il n’y a qu’une seule géométrie, un seul composant « Geometry » est utilisé comme sortie géométrique.
- Paramètres de sortie : ils sont utilisés pour retrouver des informations à partir de l’objet créé. Dans cet exemple, les paramètres de sortie sont les suivants :
- « Text Param » : il permet de vérifier si la poutre finale a une trajectoire plane ou non.
- 2 composants « Number Param » : ils nous indiquent l’aire de la section et le périmètre de l’objet final.
Il est important de nommer ces composants dans Grasshopper pour les identifier facilement lors de la création du nouveau style :
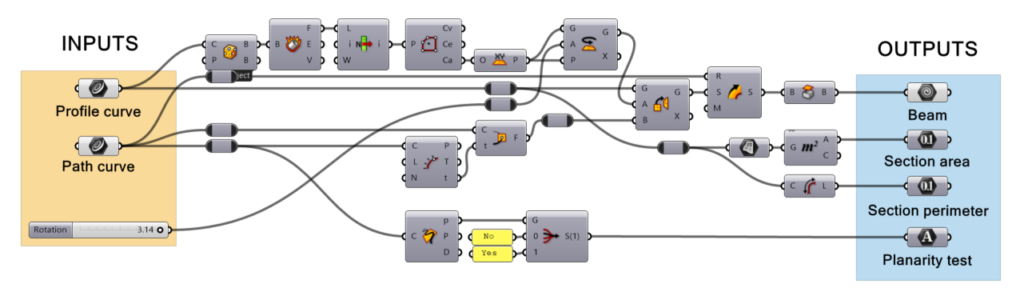
2. Création du style de poutre de VisualARQ
Nous allons créer et gérer le style de Grasshopper à partir de la boîte de dialogue de styles de poutres.
2.1 Créer le nouveau style
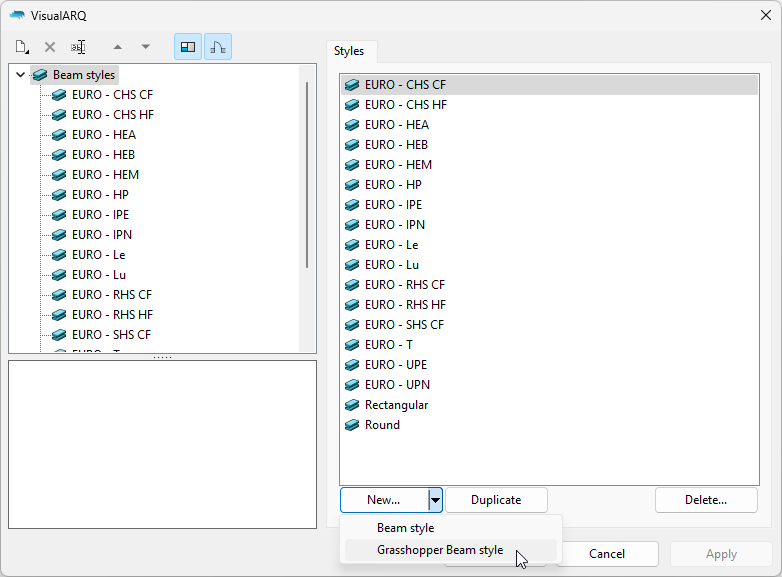
- Une fois la définition de Grasshopper (fichier .gh) réalisée, ouvrez la boîte de dialogue des styles de poutres :
_vaPoutreStyles. - Cliquez sur le bouton Ajouter et sélectionnez l’option Style de Grasshopper.
L’assistant de style de Grasshopper apparaîtra. Cet assistant vous guidera à travers les étapes pour définir les paramètres de style de poutre de Grasshopper. Le côté gauche de l’assistant affichera un aperçu du style d’objet généré dès que les informations nécessaires sont renseignées.
2.2 Ouvrir la définition de Grasshopper
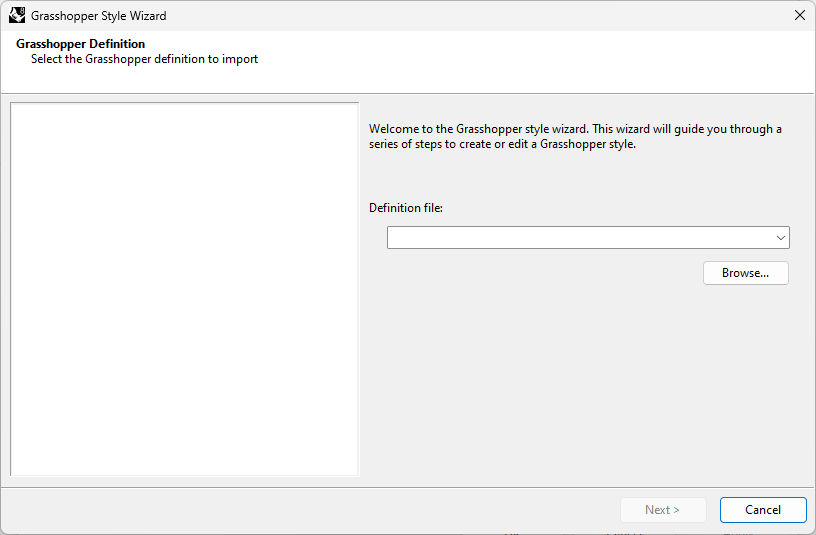
Cliquer sur le bouton Parcourir pour sélectionner le fichier .gh ou choisir un des derniers fichiers dans la liste déroulante.
2.3 Configuration
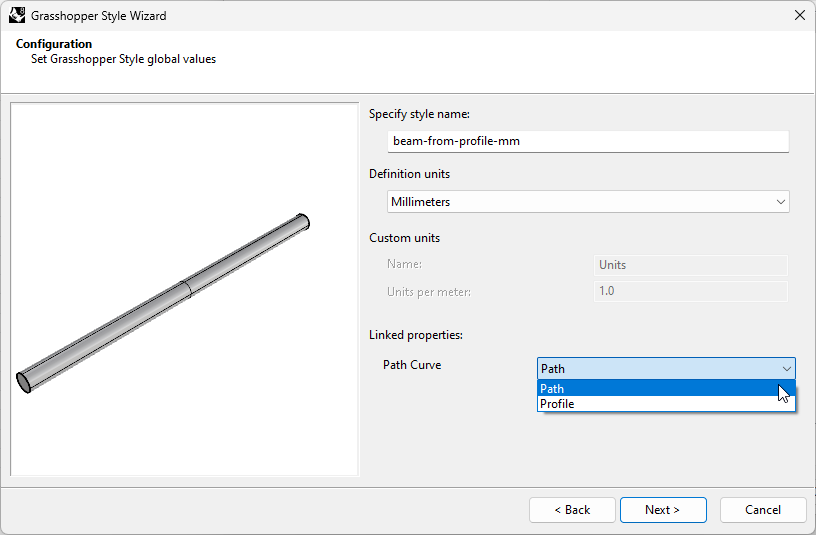
Définissez les valeurs générales du style de poutre de Grasshopper :
- Nom du style : indiquez le nom de votre choix.
- Unités de la définition : dans ce cas, elle a été créée en millimètres.
- Propriétés liées : un composant de paramètre de courbe d’entrée représentant la trajectoire doit être sélectionné. Le nom affiché dans la liste est celui qui a été attribué à ce composant dans le fichier de Grasshopper.
2.4 Géométrie
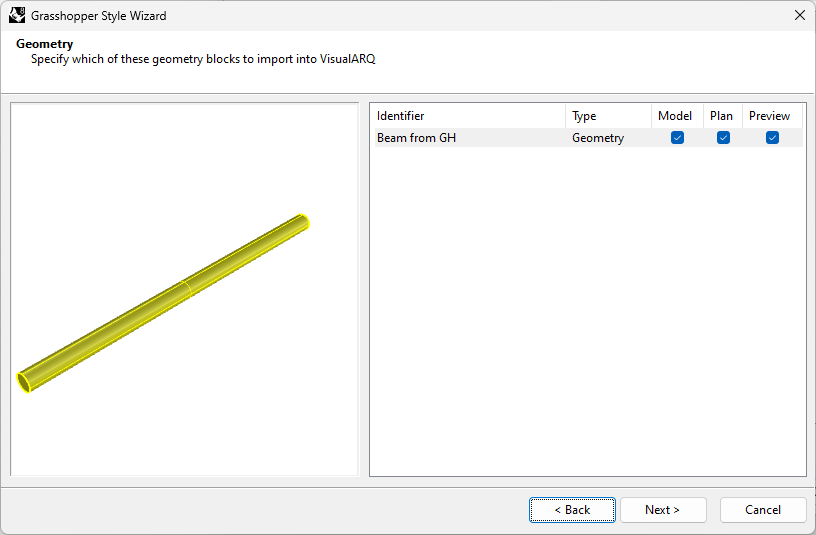
Indiquez les composants de géométrie de sortie (Params) à importer dans VisualARQ. Les identificateurs de ces composants de géométrie sont déterminés à partir du nom des composants de sortie de géométrie dans la définition de Grasshopper et ils ne peuvent être modifiés que lorsque le style a été créé.
Vous pouvez choisir la représentation dans laquelle chaque composant sera utilisé :
- Modèle : représentation de l’objet en 3D.
- Plan : représentation de l’objet dans la vue en plan. Elle n’est visible que dans les vues de dessus lorsque le plan de coupe du niveau où l’objet est placé est activé et qu’il coupe l’objet.
- Aperçu * : représentation de l’objet lorsque cet objet est inséré (ou ensuite déplacé). Cela permet d’avoir un aperçu de l’objet final avant de terminer la commande.
*Remarque : Il est fortement recommandé de n’utiliser une représentation d’Aperçu que pour la géométrie nécessaire à afficher lors de l’insertion de l’objet dans le modèle. En effet, moins il y a de composants ayant la case Aperçu cochée, plus l’insertion ou la modification de ces objets dans le modèle sera rapide, en particulier lorsqu’ils sont créés à partir de définitions de Grasshopper complexes. N’oubliez pas toutefois de laisser au moins un composant avec cette représentation.
Dans ce cas, nous ne voulons montrer qu’une seule sortie de géométrie dans les trois représentations différentes : modèle, plan et aperçu. Cela signifie que la représentation en plan sera prise à partir de la section horizontale de l’objet 3D en fonction de la hauteur du plan de coupe du niveau.
2.5 Paramètres
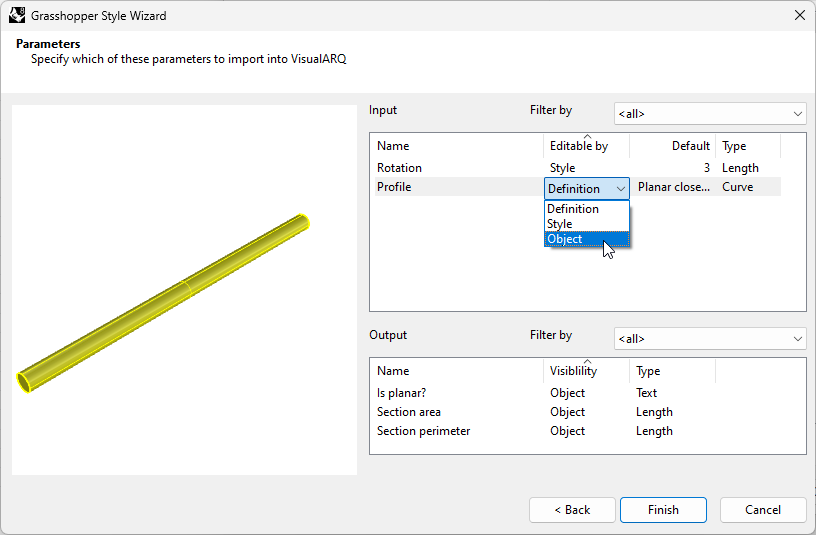
Cette étape présente les options disponibles pour la liste des paramètres d’entrée et de sortie définis dans Grasshopper. L’option « Filtrer par option » permet de visualiser les paramètres situés à l’intérieur des groupes nommés dans la définition de Grasshopper (Cela ne s’applique pas dans notre cas, puisque dans la définition de Grasshopper il n’y avait qu’un seul groupe pour les paramètres d’entrée et un autre pour les paramètres de sortie.). Deux types de paramètres sont disponibles :
- Paramètres d’entrée : ces paramètres définissent le style de poutre.
- Paramètres de sortie : ces paramètres permettent de retrouver des informations à partir de l’objet créé.
Les options sont différentes pour chacun d’entre eux :
- Paramètres d’entrée :
- Nom : il s’agit de l’identifiant du paramètre. Il peut être modifié si nécessaire au cours de cette étape.
- Modifiable par (Vous pouvez modifier cette valeur simultanément pour plusieurs paramètres en les sélectionnant tout en maintenant la touche Ctrl enfoncée.) :
- Définition : le paramètre sera caché et il conservera la valeur de la définition de Grasshopper.
- Style : le paramètre ne peut être modifié que par style ; ainsi les modifications seront appliquées à tous les objets du modèle définis avec ce style.
- Objet : permet de définir une valeur différente pour ce paramètre pour chaque poutre du modèle ayant le même style. Si aucune valeur n’est donnée « par objet », c’est la valeur définie par style qui sera utilisée.
- Défaut (valeur) : affiche la valeur par défaut des paramètres (ceux qui ont été spécifiés dans la définition de Grasshopper) pour les paramètres d’entrée et vous permet de définir des valeurs par défaut différentes. Dans ce cas, il y a un paramètre de courbe d’entrée (le profil de la poutre) avec une courbe intégrée. Vous pouvez la modifier en cliquant sur le bouton Sélectionner une courbe. S’il n’y avait pas de courbe intégrée, cette valeur apparaîtrait en rouge, indiquant une géométrie non référencée, et il vous serait alors demandé de sélectionner une courbe pour continuer.
- Type : montre les différents types de valeurs disponibles pour chaque type de paramètre. Dans ce cas, nous avons un paramètre de courbe qui est automatiquement défini et un paramètre d’angle qui doit être défini sur « Angle » afin de convertir les radians de la définition Grasshopper en degrés. Pour pouvoir choisir l’option « Angle » et obtenir la valeur correcte en degrés, un paramètre d’entrée à virgule flottante (nombre décimal) indiquant l’angle en radians doit avoir été configuré dans la définition de Grasshopper.
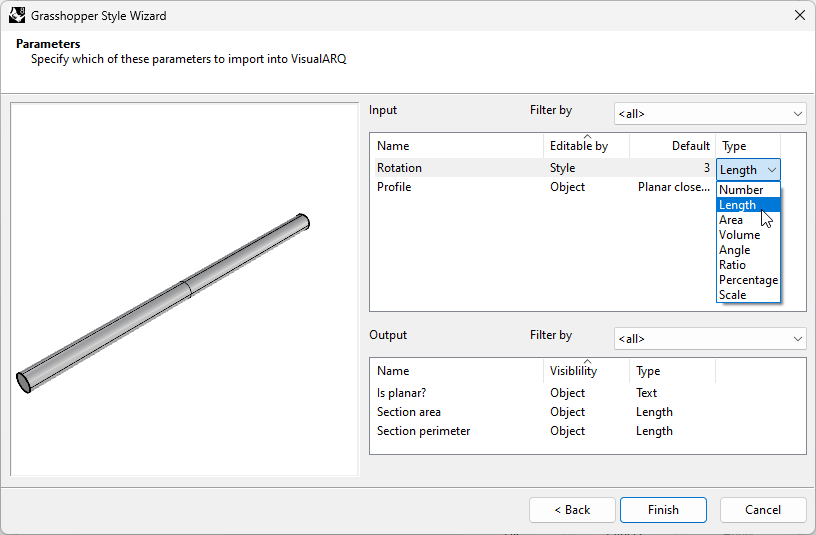
- Paramètres de sortie :
- Nom : il s’agit de l’identifiant du paramètre. Il peut être modifié si nécessaire au cours de cette étape.
- Visibilité : choisissez l’option « Objet » pour afficher ce paramètre dans les boîtes de dialogues de VisualARQ ou « Aucun » pour le cacher.
- Type : indique le type de valeur qui a été défini dans Grasshopper pour ce paramètre.
3. Insertion et modification du style de poutre de Grasshopper
3.1 Modifier le style de poutre
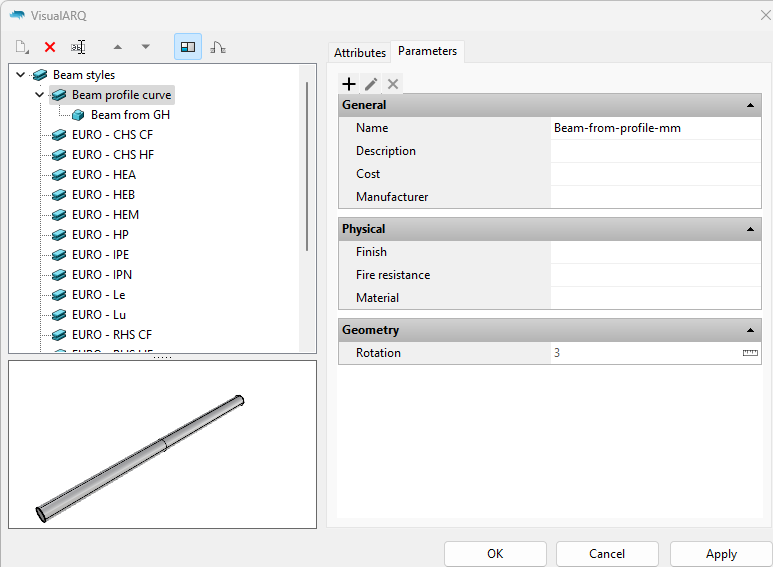
Lorsque l’assistant de style de Grasshopper est terminé, le nouveau style apparaît dans la liste des styles de poutres. Pour modifier à nouveau le style, cliquez avec le bouton de droite sur le nom du style afin d’ouvrir le menu contextuel et choisissez Modifier. Cette opération rouvrira l’assistant de style de Grasshopper.
Les paramètres d’entrée seront disponibles sous l’onglet « Paramètres » et seront regroupés comme dans la définition de Grasshopper. Si le nom du groupe correspond à une catégorie existante, ils apparaîtront dans cette catégorie.
3.2 Insérer le style de Grasshopper
Une fois le style de poutre créé, vous pourrez insérer une poutre dans le document et modifier les valeurs de ses paramètres à partir de l’icône de la poutre de VisualARQ située sous le panneau des propriétés, comme pour n’importe quel objet de VisualARQ. Seuls les paramètres d’entrée qui ont été définis comme modifiables « Par objet » à l’étape 2.5 seront visibles. Vous verrez aussi les paramètres de sortie dans cette partie du panneau des propriétés.
Cette poutre peut également être insérée au moyen de la commande Poutre à partir de courbes.