Ejercicio 2. Crear una puerta
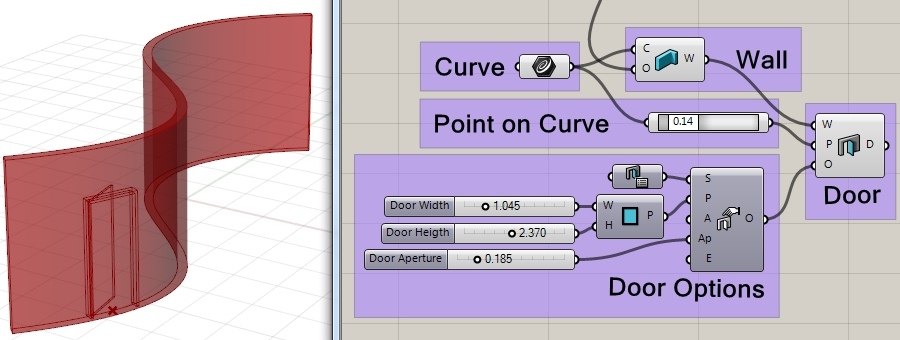
1. Crear una puerta:
- 1. Arrastre el componente «Door» de VisualARQ
 al lienzo de Grasshopper. Este componente de puerta tiene tres entradas:
al lienzo de Grasshopper. Este componente de puerta tiene tres entradas:
- W: Muro donde se insertará la puerta.
- P: Punto de inserción de puerta. Determina la posición de una puerta en el modelo. Si ese punto no está ubicado en la curva de trayectoria de muro, la puerta se insertará en el punto más cercano.
- O: Opciones para especificar todos los parámetros de puerta.
- 2. Asigne un muro a esta puerta: Conecte la salida W de un componente Wall previamente creado en la entrada W del componente Door.
- 3. Seleccione el punto de inserción de la puerta. Hay tres maneras diferentes de hacerlo:
- Elija un punto existente en el modelo: Haga clic con el botón derecho en la entrada P del componente Door y elija la opción «Set one curve» o «Set multiple curves» de la lista. Grasshopper se ocultará hasta que seleccione un punto existente en el modelo (también puede poner un Point Param
 en el modelo lienzo, definir un Punto en este componente y conectarlo a la entrada P del componente Door). Se creará una puerta para cada punto elegido
en el modelo lienzo, definir un Punto en este componente y conectarlo a la entrada P del componente Door). Se creará una puerta para cada punto elegido - Punto en curva: arrastre un componente Point on Curve
 (en la ficha Curve) en el lienzo y conéctelo a la entrada P del componente Door. Conecte la curva usada para generar el muro donde la puerta se inserta en el componente Point on Curve. Este componente encontrará un punto a lo largo de la curva que va de 0.00 (punto inicial) a 1.00 (punto final).
(en la ficha Curve) en el lienzo y conéctelo a la entrada P del componente Door. Conecte la curva usada para generar el muro donde la puerta se inserta en el componente Point on Curve. Este componente encontrará un punto a lo largo de la curva que va de 0.00 (punto inicial) a 1.00 (punto final).
- Elija un punto existente en el modelo: Haga clic con el botón derecho en la entrada P del componente Door y elija la opción «Set one curve» o «Set multiple curves» de la lista. Grasshopper se ocultará hasta que seleccione un punto existente en el modelo (también puede poner un Point Param
2. Defina los parámetros de la puerta:
- 1. Arrastre el componente Door Options
 al lienzo de Grasshopper. Este componente tiene diferentes entradas que definen los parámetros de puerta.
al lienzo de Grasshopper. Este componente tiene diferentes entradas que definen los parámetros de puerta. - 2. Conecte la salida de Door Options O a la entrada O del componente Wall.
- 3. Defina las diferentes Door Options:
- (S) Door Style:
 Puede arrastrar un componente Door al lienzo y conectarlo a la entrada S de Door Options. Este componente Door Style tiene un estilo de puerta estándar asignado de manera predeterminada. Para asignar un estilo de diferente, haga clic en este componente y seleccione la opción «Set one Door Style» de la lista. Grasshopper estará oculto hasta que seleccione un estilo de puerta de la lista que se muestra en la línea de comandos de Rhino. Esta lista muestra los estilos de puerta existentes disponibles en el documento de Rhino en el que está trabajando. (Para editar o crear nuevos estilos de puerta, minimice la ventana de Grasshopper y abra el cuadro de diálogo Door Styles «_vaDoorStyles«.)
Puede arrastrar un componente Door al lienzo y conectarlo a la entrada S de Door Options. Este componente Door Style tiene un estilo de puerta estándar asignado de manera predeterminada. Para asignar un estilo de diferente, haga clic en este componente y seleccione la opción «Set one Door Style» de la lista. Grasshopper estará oculto hasta que seleccione un estilo de puerta de la lista que se muestra en la línea de comandos de Rhino. Esta lista muestra los estilos de puerta existentes disponibles en el documento de Rhino en el que está trabajando. (Para editar o crear nuevos estilos de puerta, minimice la ventana de Grasshopper y abra el cuadro de diálogo Door Styles «_vaDoorStyles«.) - (P) Door Profile: El perfil de puerta determina la forma de la abertura de la puerta dentro del muro. Las puertas toman por defecto el estilo correspondiente del estilo de puerta.
- (A) Door Alignment:
 La puerta puede alinearse de acuerdo con tres métodos con el ancho del muro: Interior, Center y Exterior, y dos posiciones de la altura de la puerta: Top y Bottom. Arrastre un componente Door Alignment al lienzo y conéctelo a la entrada A de Door Options. Haga clic en en el componente Door Alignment y seleccione una de las seis opciones: (0=Bottom Interior, 1=Bottom Center, 2=Bottom Exterior, 3=Top Interior, 4=Top Center y 5=Top Exterior).
La puerta puede alinearse de acuerdo con tres métodos con el ancho del muro: Interior, Center y Exterior, y dos posiciones de la altura de la puerta: Top y Bottom. Arrastre un componente Door Alignment al lienzo y conéctelo a la entrada A de Door Options. Haga clic en en el componente Door Alignment y seleccione una de las seis opciones: (0=Bottom Interior, 1=Bottom Center, 2=Bottom Exterior, 3=Top Interior, 4=Top Center y 5=Top Exterior). - (O) Door Alignment Offset: Este valor define la distancia de la puerta al muro.
- (Ap) Aperture: La apertura de la puerta se calcula como porcentaje que define el nivel de apertura de las hojas de las puertas. Si este valor es = 0.00, la hoja de la puerta estará cerrada. Si este valor es = 1.00 la hoja de la puerta estará abierta al 100% (180º en el tipo de puerta Batiente). Si inserta un valor negativo (p. ej. -1), la puerta se abrirá hacia el otro lado del muro.
- (E) Elevation: La elevación de la puerta siempre se calcula en relación a la línea base del muro en la que se inserta.
- (S) Door Style:
3. Editar el perfil de la puerta
- Cambiar las dimensiones del perfil de puerta existente: Si desea modificar las dimensiones del perfil de puerta actual, busque el perfil de puerta correspondiente (por ejemplo, Rectangular)
 , en la ficha Profiles, arrástrelo al lienzo y conéctelo a la entrada P del componente Door Options. Puede insertar un componente numérico (por ejemplo, un componente Slider) y conectarlo a las entradas W (Width) y H (Height) del perfil Rectangular.
, en la ficha Profiles, arrástrelo al lienzo y conéctelo a la entrada P del componente Door Options. Puede insertar un componente numérico (por ejemplo, un componente Slider) y conectarlo a las entradas W (Width) y H (Height) del perfil Rectangular. - Asignar un perfil personalizado: para asignar un perfil diferente para la puerta, conecte un componente Custom Profile
 a la entrada Door Options P. Este Custom Profile funciona como convertidor de cualquier tipo de forma en un perfil válido para puertas. La forma se toma de una curva Cerrada y Plana y puede seleccionarse de una curva existente en el modelo (su alineación en el muro vendrá determinada por las coordenadas XY del plano que contiene la curva) o generarse en Grasshopper. Si la curva no es plana o cerrada, la puerta ignorará este perfil personalizado y se generará con el perfil de estilo de puerta actual.
a la entrada Door Options P. Este Custom Profile funciona como convertidor de cualquier tipo de forma en un perfil válido para puertas. La forma se toma de una curva Cerrada y Plana y puede seleccionarse de una curva existente en el modelo (su alineación en el muro vendrá determinada por las coordenadas XY del plano que contiene la curva) o generarse en Grasshopper. Si la curva no es plana o cerrada, la puerta ignorará este perfil personalizado y se generará con el perfil de estilo de puerta actual.
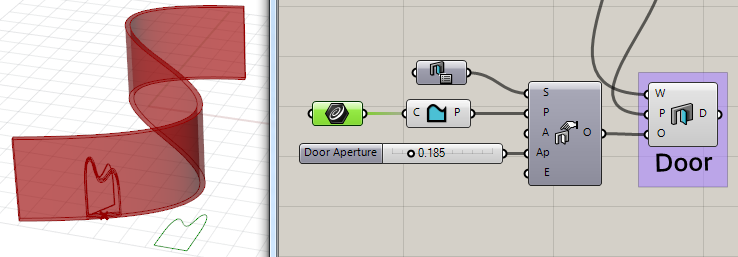
3. Transformar la puerta en una geometría modificable por Rhino con «Bake»: 
- Cuando crea que el objeto de puerta está listo para ser un objeto de puerta modificable en Rhino, puede utilizar el comando Bake. Tenga en cuenta que debe aplicar el comando Bake al muro cuando se inserta la puerta; de lo contrario, la puerta quedará flotando en el modelo hasta que encuentre un muro donde insertarse.
