Esercizio 2. Creare una porta
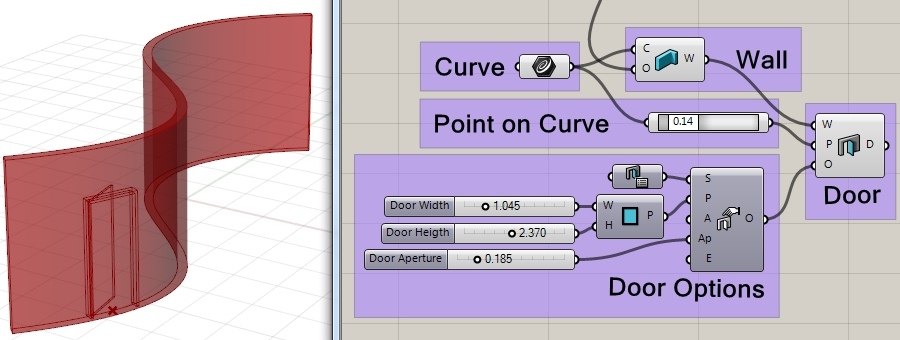
1. Creare una porta:
- 1. Trascinare un componente “Door” di VisualARQ
 sul canvas di Grasshopper. Questo componente porta ha tre input:
sul canvas di Grasshopper. Questo componente porta ha tre input:
- W: Muro in cui verrà inserita la porta.
- P: Punto di inserimento della porta. Determina la posizione di una porta nel modello. Se il punto non si trova lungo la curva di percorso del muro, la porta verrà inserita sul punto più vicino alla curva di percorso del muro.
- O: Opzioni per specificare tutti i parametri della porta.
- 2. Assegnare un muro a questa porta: Connettere l’output W del componente Wall precedentemente creato all’input W del componente Door.
- 3. Selezionare il punto di inserimento della porta. Ciò si può fare in vari modi:
- Selezionare un punto esistente nel modello:Cliccare con il tasto destro sull’input P del componente Door e selezionare l’opzione “Set one Point” o “Set multiple Points” dall’elenco. Grasshopper rimane nascosto fino a quando non si seleziona un punto esistente nel modello (è anche possibile sistemare un Point Param
 sul canvas, impostare un Point su questo componente e connetterlo all’input P del componente Door.) Verrà creata una porta per ogni punto selezionato.
sul canvas, impostare un Point su questo componente e connetterlo all’input P del componente Door.) Verrà creata una porta per ogni punto selezionato. - Point on Curve: trascinare un componente Point on Curve
 (scheda Curve) sul canvas e connetterlo all’input P del componente Door. Connettere la curva usata per generare il muro in cui è inserita la porta al componente Point on Curve. Questo componente troverà un punto lungo la curva che va da 0.00 (punto iniziale) a 1.00 (punto finale).
(scheda Curve) sul canvas e connetterlo all’input P del componente Door. Connettere la curva usata per generare il muro in cui è inserita la porta al componente Point on Curve. Questo componente troverà un punto lungo la curva che va da 0.00 (punto iniziale) a 1.00 (punto finale).
- Selezionare un punto esistente nel modello:Cliccare con il tasto destro sull’input P del componente Door e selezionare l’opzione “Set one Point” o “Set multiple Points” dall’elenco. Grasshopper rimane nascosto fino a quando non si seleziona un punto esistente nel modello (è anche possibile sistemare un Point Param
2. Definire i parametri della porta:
- 1. Trascinare un componente Door Options
 sul canvas di Grasshopper. Questo componente ha vari input, i quali definiscono i parametri della porta.
sul canvas di Grasshopper. Questo componente ha vari input, i quali definiscono i parametri della porta. - 2. Connettere l’output O del componente Door Options all’input O del componente Door.
- 3. Impostare le varie Door Options:
- (S) Door Style:
 È possibile trascinare un componente Door Style sul canvas e connetterlo all’input S del componente Door Options. Al componente Door Style è stato assegnato di default uno stile di porta standard. Per assegnargli uno stile diverso, cliccare con il tasto destro sul componente e selezionare l’opzione “Set one Door Style” dall’elenco. Grasshopper rimane nascosto fino a quando non si seleziona uno stile di porta dall’elenco visualizzato nella nuova finestra pop-up. L’elenco mostra gli stili di porta disponibili nel documento di Rhino in cui si sta lavorando. (Per modificare o creare nuovi stili di porta, rimpicciolire la finestra di Grasshopper ed aprire la finestra di dialogo degli stili di porta, comando “_vaDoorStyles“).
È possibile trascinare un componente Door Style sul canvas e connetterlo all’input S del componente Door Options. Al componente Door Style è stato assegnato di default uno stile di porta standard. Per assegnargli uno stile diverso, cliccare con il tasto destro sul componente e selezionare l’opzione “Set one Door Style” dall’elenco. Grasshopper rimane nascosto fino a quando non si seleziona uno stile di porta dall’elenco visualizzato nella nuova finestra pop-up. L’elenco mostra gli stili di porta disponibili nel documento di Rhino in cui si sta lavorando. (Per modificare o creare nuovi stili di porta, rimpicciolire la finestra di Grasshopper ed aprire la finestra di dialogo degli stili di porta, comando “_vaDoorStyles“). - (P) Door Profile: Il profilo della porta determina la forma dell’apertura della porta all’interno del muro. Le porte assumono di default il profilo corrispondente allo stile della porta.
- (A) Door Alignment:
 La porta si può allineare in 3 modi all’interno dello spessore del muro: (Interior, Center ed Exterior) e due posizioni dell’altezza della porta: Top e Bottom. Trascinare un componente Door Alignment sul canvas e connetterlo all’input A del componente Door Options. Cliccare sul componente Door Alignment e selezionare una delle seguenti sei opzioni: (0=Bottom Interior, 1=Bottom Center, 2=Bottom Exterior, 3=Top Interior, 4=Top Center e 5=Top Exterior).
La porta si può allineare in 3 modi all’interno dello spessore del muro: (Interior, Center ed Exterior) e due posizioni dell’altezza della porta: Top e Bottom. Trascinare un componente Door Alignment sul canvas e connetterlo all’input A del componente Door Options. Cliccare sul componente Door Alignment e selezionare una delle seguenti sei opzioni: (0=Bottom Interior, 1=Bottom Center, 2=Bottom Exterior, 3=Top Interior, 4=Top Center e 5=Top Exterior). - (O) Door Alignment Offset: Questo valore definisce la distanza della porta dal muro.
- (Ap) Aperture: L’apertura della porta viene misurata come percentuale che definisce l’apertura con cui vengono visualizzate le ante della porta. Se il valore è = 0.00, l’anta o le ante della porta sono chiuse. Se il valore è = 1.00, l’anta o le ante della porta sono aperte al 100% (180º nelle porte a battente). Inserendo un valore negativo (es: -1), la porta si aprirà verso l’altro lato del muro.
- (E) Elevation: L’elevazione di una porta si misura sempre rispetto alla linea di base del muro in cui essa è inserita.
- (S) Door Style:
3. Modificare il profilo della porta
- Cambiare le dimensioni correnti del profilo della porta: Per modificare le dimensioni correnti del profilo della porta, prendere il profilo corrispondente della porta (es: Rectangular)
 dalla scheda Profiles, trascinarlo sul canvas e connetterlo all’input P del componente Door Options. È possibile inserire un componente numerico (per esempio un componente Slider) e connetterlo agli input W (Larghezza) ed H (Altezza) del profilo Rectangular.
dalla scheda Profiles, trascinarlo sul canvas e connetterlo all’input P del componente Door Options. È possibile inserire un componente numerico (per esempio un componente Slider) e connetterlo agli input W (Larghezza) ed H (Altezza) del profilo Rectangular. - Assegnare un profilo personalizzato: Per assegnare un profilo diverso alla porta, connettere il componente Custom Profile
 all’input P di Door Options. Custom Profile funge da trasformatore di qualsiasi tipo di forma in un profilo valido per le porte. La forma va presa da una curva chiusa e planare e può essere selezionata da una curva esistente nel modello (il suo allineamento all’interno del muro sarà determinato dalle coordinate XY del piano in cui è contenuta la curva) oppure può essere generata in Grasshopper. Se la curva non è planare o chiusa, la porta ignorerà questo profilo personalizzato e verrà generata con il profilo dello stile di porta corrente.
all’input P di Door Options. Custom Profile funge da trasformatore di qualsiasi tipo di forma in un profilo valido per le porte. La forma va presa da una curva chiusa e planare e può essere selezionata da una curva esistente nel modello (il suo allineamento all’interno del muro sarà determinato dalle coordinate XY del piano in cui è contenuta la curva) oppure può essere generata in Grasshopper. Se la curva non è planare o chiusa, la porta ignorerà questo profilo personalizzato e verrà generata con il profilo dello stile di porta corrente.
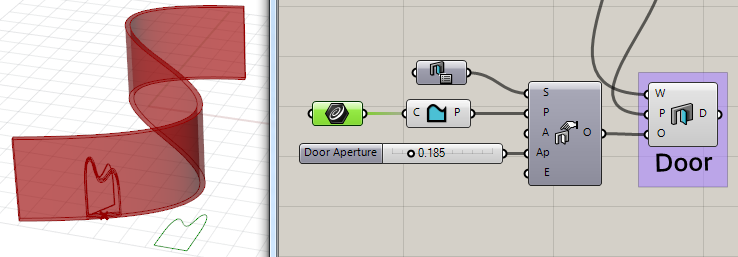
3. Trasformare la porta in una geometria modificabile per Rhino con “Bake”: 
- Quando ritenete che l’oggetto porta sia pronto per diventare un oggetto su cui lavorare all’interno di Rhino, potete eseguirne il bake. Tenete conto del fatto che occorre eseguire il bake del muro in cui è inserita la porta, altrimenti la porta apparirà sospesa nel modello fino a quando non avrà trovato un muro in cui essere inserita.
