Übung 2. Erzeugung einer Tür
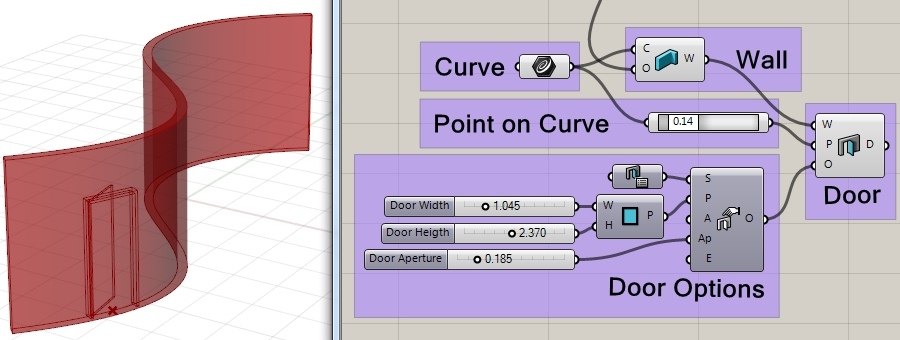
1. Erzeugung einer Tür:
- 1. Ziehen Sie eine VisualARQ-„Tür„-Komponente
 auf die Grasshopper-Arbeitsfläche. Diese Türkomponente hat drei Inputs:
auf die Grasshopper-Arbeitsfläche. Diese Türkomponente hat drei Inputs:
- W: Die Wand, in die die Tür eingefügt wird.
- P: Den Einfügungspunkt der Tür. Dieser bestimmt die Position einer Tür im Modell. Wenn der Punkt sich nicht entlang der Wandpfadkurve befindet, wird die Tür am der Wandpfadkurve nächsten Punkt eingefügt.
- O: Optionen zur Einstellung der Türparameter.
- 2. Weisen Sie der Tür eine Wand zu: Verbinden Sie den Output W der vorher erzeugten Wall– Komponente mit dem Input W der Door-Komponente.
- 3. Wählen Sie den Türeinfügungspunkt. Dies können Sie auf verschiedene Arten bewerkstelligen:
- Wählen Sie einen bereits im Modell existierenden Punkt: Klicken Sie mit der rechten Maustaste auf den Input P der Komponente Door und wählen Sie im Kontextmenü „Set one Point“ oder „Set multiple Points„. Grasshopper bleibt so lange verborgen, bis Sie einen vorhandenen Punkt des Modells auswählen (Sie können auch einen Point Param
 auf die Arbeitsfläche ziehen, ihm einen Point zuordnen und ihn mit dem Input P der Door-Komponente verbinden.) Für jeden der gewählten Punkte wird eine Tür erstellt.
auf die Arbeitsfläche ziehen, ihm einen Point zuordnen und ihn mit dem Input P der Door-Komponente verbinden.) Für jeden der gewählten Punkte wird eine Tür erstellt. - Punkt auf Kurve: Ziehen Sie eine Komponente Point on Curve
 (unter dem Reiter Curve) auf die Arbeitsfläche und verbinden Sie sie mit dem Input P der Door-Komponente. Verbinden Sie die zur Erzeugung der Wand verwendete Kurve mit der Komponente Point on Curve an der Stelle, an der die Tür eingefügt wurde. Mit dieser Komponente können Sie einen Punkt entlang der Kurve einstellen. Wählen Sie dazu einen Wert zwischen 0.00 (Startpunkt) und 1.00 (Endpunkt).
(unter dem Reiter Curve) auf die Arbeitsfläche und verbinden Sie sie mit dem Input P der Door-Komponente. Verbinden Sie die zur Erzeugung der Wand verwendete Kurve mit der Komponente Point on Curve an der Stelle, an der die Tür eingefügt wurde. Mit dieser Komponente können Sie einen Punkt entlang der Kurve einstellen. Wählen Sie dazu einen Wert zwischen 0.00 (Startpunkt) und 1.00 (Endpunkt).
- Wählen Sie einen bereits im Modell existierenden Punkt: Klicken Sie mit der rechten Maustaste auf den Input P der Komponente Door und wählen Sie im Kontextmenü „Set one Point“ oder „Set multiple Points„. Grasshopper bleibt so lange verborgen, bis Sie einen vorhandenen Punkt des Modells auswählen (Sie können auch einen Point Param
2. Einstellung der Wandparameter:
- 1. Ziehen Sie eine „Door Options„-Komponente
 auf die Grasshopper-Arbeitsfläche. Diese Komponente hat verschiedene Inputs, die die Türparameter definieren.
auf die Grasshopper-Arbeitsfläche. Diese Komponente hat verschiedene Inputs, die die Türparameter definieren. - 2. Verbinden Sie den Output O der Door Options mit dem Input O der Door.
- 3. Einstellung der verschiedenen Door Options:
- (S) Door Style:
 Sie können eine Door Style-Komponente auf die Arbeitsfläche ziehen und mit dem Input S der Door Options verbinden. Bei der „Door Style„-Komponente ist ein Standard-Türstil voreingestellt. Um einen anderen Stil zuzuweisen, klicken Sie mit der rechten Maustaste auf die Komponente und wählen Sie im Kontextmenü „Set one Door Style„. Grasshopper bleibt so lange verborgen, bis Sie aus der Liste im Kontextmenü einen Türstil ausgewählt haben. Die Liste zeigt Ihnen die Türstile an, die in dem Rhino-Dokument verfügbar sind, an dem Sie arbeiten. (Um Türstile zu erstellen oder zu bearbeiten, minimieren Sie das Grasshopper-Fenster und öffnen Sie das Dialogfenster Door Styles – der dazugehörige Befehl lautet „_vaDoorStyles„.)
Sie können eine Door Style-Komponente auf die Arbeitsfläche ziehen und mit dem Input S der Door Options verbinden. Bei der „Door Style„-Komponente ist ein Standard-Türstil voreingestellt. Um einen anderen Stil zuzuweisen, klicken Sie mit der rechten Maustaste auf die Komponente und wählen Sie im Kontextmenü „Set one Door Style„. Grasshopper bleibt so lange verborgen, bis Sie aus der Liste im Kontextmenü einen Türstil ausgewählt haben. Die Liste zeigt Ihnen die Türstile an, die in dem Rhino-Dokument verfügbar sind, an dem Sie arbeiten. (Um Türstile zu erstellen oder zu bearbeiten, minimieren Sie das Grasshopper-Fenster und öffnen Sie das Dialogfenster Door Styles – der dazugehörige Befehl lautet „_vaDoorStyles„.) - (P) Door Profile: Das Türprofil bestimmt die Form der Türöffnung in der Wand. Standardmäßig übernehmen Türen das entsprechende Profil des Türstils.
- (A) Door Alignment:
 Die Tür kann auf drei Arten innerhalb der Wandbreite ausgerichtet werden: Interior, Center und Exterior. Dazu kommen zwei Möglichkeiten für die Türhöhe: Top und Bottom. Ziehen Sie eine Door Alignment-Komponente auf die Arbeitsfläche und verbinden Sie sie mit dem Input A der Door Options. Klicken Sie auf die Door Alignment-Komponente und wählen Sie eine der sechs Optionen: (0=Bottom Interior, 1=Bottom Center, 2=Bottom Exterior, 3=Top Interior, 4=Top Center und 5=Top Exterior).
Die Tür kann auf drei Arten innerhalb der Wandbreite ausgerichtet werden: Interior, Center und Exterior. Dazu kommen zwei Möglichkeiten für die Türhöhe: Top und Bottom. Ziehen Sie eine Door Alignment-Komponente auf die Arbeitsfläche und verbinden Sie sie mit dem Input A der Door Options. Klicken Sie auf die Door Alignment-Komponente und wählen Sie eine der sechs Optionen: (0=Bottom Interior, 1=Bottom Center, 2=Bottom Exterior, 3=Top Interior, 4=Top Center und 5=Top Exterior). - (O) Door Alignment Offset: Dieser Wert bestimmt den Abstand der Tür von der Wand.
- (Ap) Aperture: Die Türöffnung wird in Prozent angegeben und bestimmt, wie weit geöffnet die Türblätter dargestellt werden. Bei einem Wert von 0.00 sind die Türblätter vollständig geschlossen. Bei einem Wert von 1.00 sind die Türblätter 100 % geöffnet (180º im Fall von Flügeltüren (Swing)). Wenn Sie einen negativen Wert zwischen und -1 eingeben wird die Tür in Richtung der anderen Seite der Wand geöffnet.
- (E) Elevation: Die Türhöhe wird immer in Bezug auf die Grundlinie der Wand, in der sie eingefügt wird, gemessen.
- (S) Door Style:
3. Bearbeiten des Türprofils
- Ändern der existierenden Türprofilabmessungen: Wenn Sie die aktuellen Türprofilabmessungen ändern möchten, suchen Sie das entsprechende Türprofil (z.B. Rectangular)
 im Reiter Profiles, ziehen Sie es auf die Arbeitsfläche und verbinden Sie es mit dem Input P der Komponente Door Options. Sie können eine numerische Komponente (z.B. einen Slider) einfügen und sie mit den Inputs W („Width“=Breite) und H („Height“=Höhe) des Rectangular-Profils verbinden.
im Reiter Profiles, ziehen Sie es auf die Arbeitsfläche und verbinden Sie es mit dem Input P der Komponente Door Options. Sie können eine numerische Komponente (z.B. einen Slider) einfügen und sie mit den Inputs W („Width“=Breite) und H („Height“=Höhe) des Rectangular-Profils verbinden. - Hinzufügen eines benutzerdefinierten Profils: um einer Tür ein anderes Profil hinzuzufügen, verbinden Sie eine Custom Profile-Komponente
 in Door Options mit dem Input P . Mit diesem Custom Profile können Sie alle Arten von Formen in ein gültiges Türprofil umwandeln. Die Form muss von einer Geschlossenen und Planaren Kurve sein, wofür entweder eine existierende Kurve im Modell genutzt (die Ausrichtung in der Wand wird von der XY-Koordinate der Ebene bestimmt, die die Kurve enthält) oder eine neue in Grasshopper erstellt werden kann. Wenn die Kurve nicht planar oder geschlossen ist, ignoriert die Tür das benutzerdefinierte Profil und wird mit dem aktuellen Türstilprofil erstellt.
in Door Options mit dem Input P . Mit diesem Custom Profile können Sie alle Arten von Formen in ein gültiges Türprofil umwandeln. Die Form muss von einer Geschlossenen und Planaren Kurve sein, wofür entweder eine existierende Kurve im Modell genutzt (die Ausrichtung in der Wand wird von der XY-Koordinate der Ebene bestimmt, die die Kurve enthält) oder eine neue in Grasshopper erstellt werden kann. Wenn die Kurve nicht planar oder geschlossen ist, ignoriert die Tür das benutzerdefinierte Profil und wird mit dem aktuellen Türstilprofil erstellt.
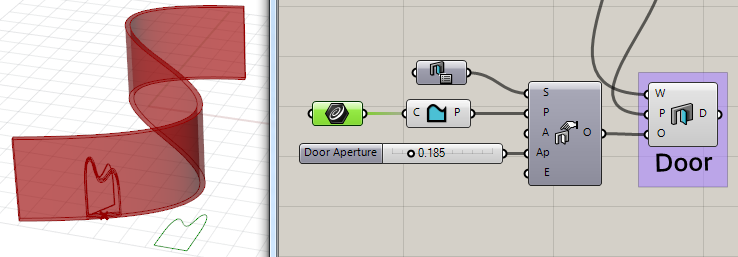
3. „Backen“ der Tür: 
- Wenn Ihr Türobjekt soweit fertig ist, ein bearbeitbares Türobjekt für Rhino zu sein, können Sie es „backen“. Beachten Sie dabei bitte, dass Sie die ganze Wand backen müssen, in der die Tür eingelassen ist, da diese ansonsten im Modell schwebt, bis eine Wand verfügbar ist, in die sie eingelassen werden kann.
