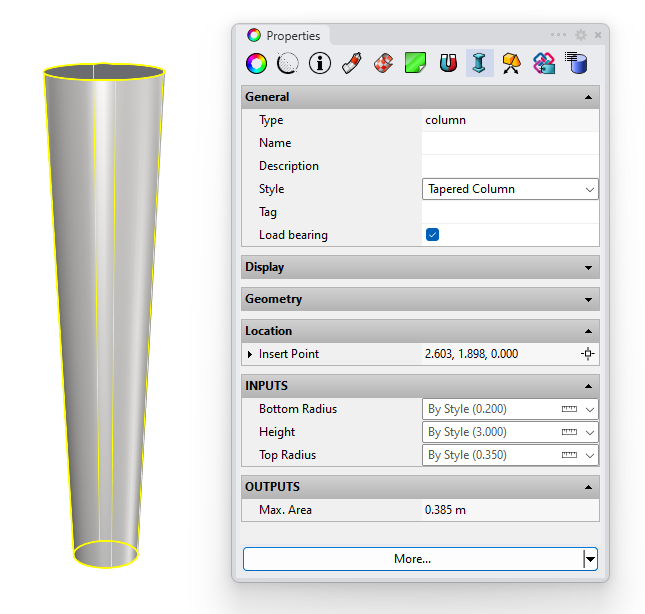Tutoriel sur les styles de Grasshopper
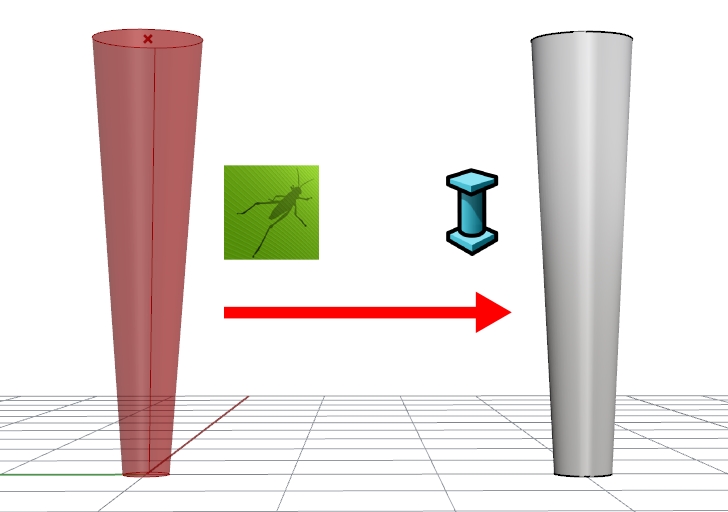
Les styles de Grasshopper sont les styles d’objet de VisualARQ créés à partir de définitions de Grasshopper.
Grasshopper doit être installé sur votre ordinateur.
Le procédé permettant de créer et utiliser des styles de Grasshopper peut être défini en 3 étapes :
- Création de la définition de Grasshopper
- Créer un style d’objet de VisualARQ
- Insérer et modifier un objet de VisualARQ créé à partir d’un style de Grasshopper
Dans l’exemple suivant nous créerons un Style de poteau paramétrique à partir d’une définition de Grasshopper.
1. Création de la définition de Grasshopper
Tapez Grasshopper dans la ligne de commandes de Rhino pour lancer Grasshopper.
Afin d’utiliser une définition de Grasshopper pour créer un objet de VisualARQ, vous avez besoin de :
1. Paramètres d’entrée :
Les paramètres d’entrée sont les valeurs qui définissent les caractéristiques de l’objet final. VisualARQ ne reconnaît que les paramètres d’entrée qui sont des composants de départ avec leurs nœuds d’entrée non connectés. Ce peut être :
- Des valeurs numériques
- Des listes de valeurs
- Des opérations booléennes
- Du texte
- Des données géométriques
2. Paramètres finaux
Les paramètres de sortie définissent les parties géométriques finales du nouveau style mais aussi les paramètres calculés qui peuvent être affichés dans la boîte de dialogue des propriétés ou listés dans les nomenclatures. VisualARQ ne reconnaît que les paramètres de sortie qui sont des composants de fin avec leurs nœuds de sortie non connectés :
- Composants de sortie de géométrie : ce sont les composants géométriques qui deviennent les parties visibles de l’objet dans le modèle :
 Geometry Param(Params > Geometry > Geometry): Composant pour les éléments de géométrie
Geometry Param(Params > Geometry > Geometry): Composant pour les éléments de géométrie Text Param (Params > Geometry > Text): Composant pour les éléments de texte.
Text Param (Params > Geometry > Text): Composant pour les éléments de texte. Hatch Param (Params > Geometry > Hatch): Composant pour les éléments de hachures.
Hatch Param (Params > Geometry > Hatch): Composant pour les éléments de hachures.
- Composants en lecture seule : ce sont des paramètres calculés qui s’affichent en tant qu’informations en lecture seule dans le panneau des propriétés de VisualARQ. Les composants pris en charge sont les suivants :
- Entier
- Nombre
- Booléen
- Texte
Dans l’exemple suivant nous créerons un Style de poteau paramétrique à partir de la définition de Grasshopper suivante. Il s’agit d’un poteau simple avec un profil circulaire qui sera défini avec les paramètres d’entrée suivants :
- Hauteur
- Rayon supérieur
- Rayon inférieur
Pour les paramètres de sortie, on peut trouver un Geometry Param pour la géométrie du poteau et un composant Number qui stocke la surface maximale du poteau.
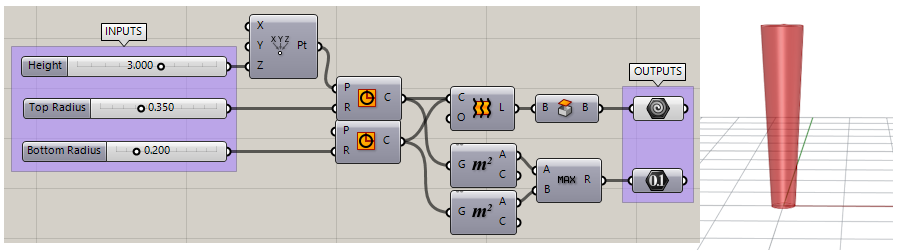
2. Créer un style d’objet de VisualARQ
Les styles de Grasshopper sont créés et gérés à partir de la boîte de dialogue Propriétés de style de chacun des objets suivants : mur, mur-rideau, poutre, poteau, fenêtre, porte, ouverture, escalier, garde-corps, dalle, toit, mobilier, élément et annotation.
2.1 : Créer le nouveau style
Une fois la définition de Grasshopper (fichier .gh) réalisée, ouvrez la boîte de dialogue des styles d’objets du type d’objet désiré : vaPoteauStyles.
Cliquez sur le bouton Ajouter et sélectionnez l’option Style de Grasshopper.
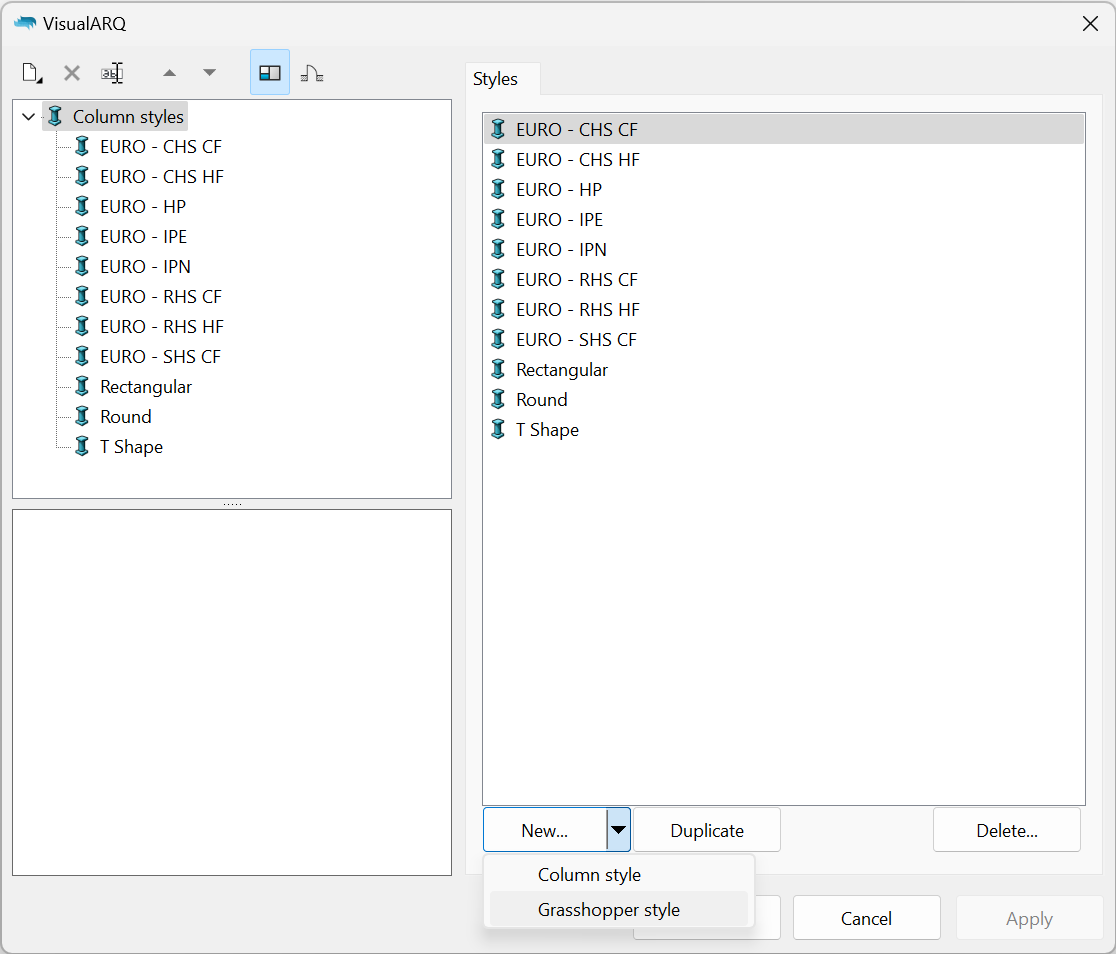
L’assistant de style de Grasshopper apparaîtra. Cet assistant vous guidera à travers les étapes pour définir les paramètres du style de Grasshopper. Le côté gauche de l’assistant affiche un aperçu du style d’objet généré dès que les informations nécessaires sont indiquées.
2.2: Ouvrir la définition de Grasshopper
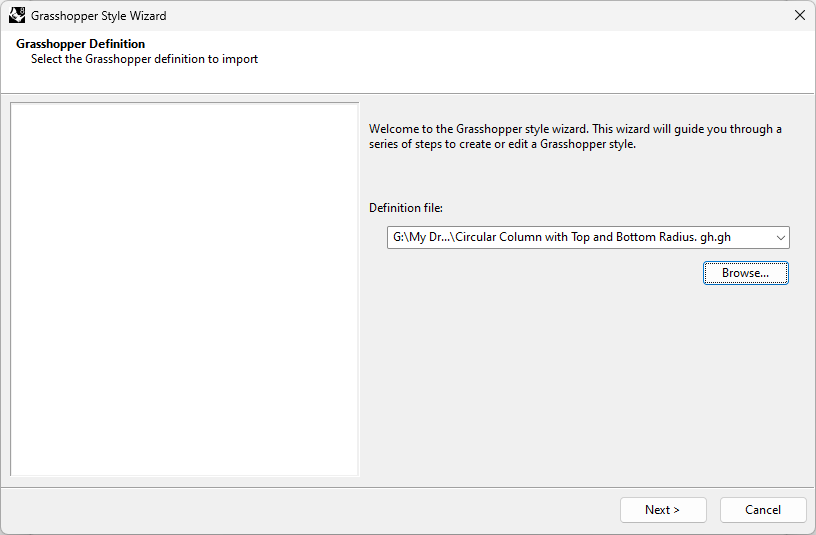
Cliquez sur le bouton Parcourir pour sélectionner le fichier .gh créé auparavant.
2.3 : Configuration
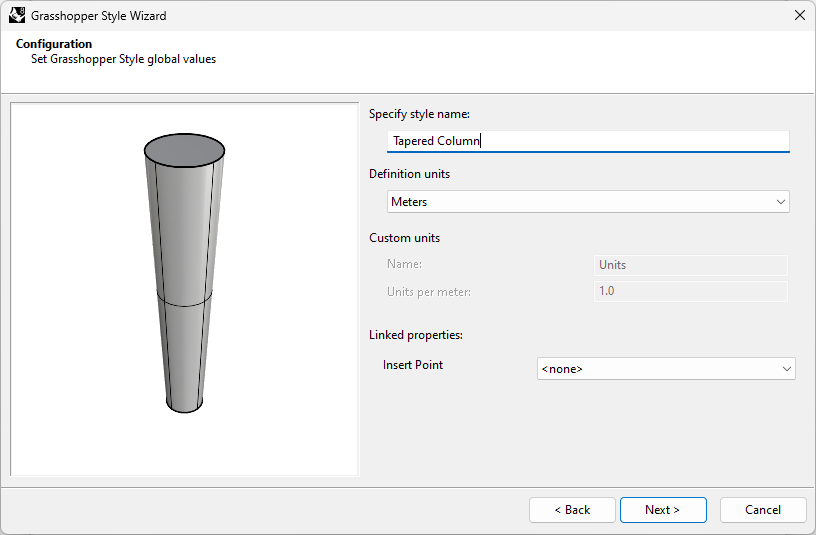
Définir les valeurs générales du style de Grasshopper :
- Nom du style : Par défaut, le nom est celui du nom du fichier de Grasshopper, mais vous pouvez le modifier ici.
- Unités de la définition : des mètres, en l’occurrence.
- Propriétés liées : En fonction du type d’objet, vous devez spécifier les paramètres d’entrée qui agiront en tant que propriétés liées avec l’objet à créer. Dans ce cas, nous laissons le point d’insertion sur l’option Aucun afin que le point d’insertion de l’objet soit défini sur l’origine des coordonnées (0,0,0) dans la définition de Grasshopper.
Lorsque vous créez un style de Grasshopper, vous pouvez trouver les propriétés liées suivantes pour les différents types d’objets :
- Point d’insertion : pour les poteaux, les objets de mobilier, les éléments et les annotations. Si l’option Aucun est sélectionnée, le point d’insertion de l’objet est défini sur l’origine (0,0,0) dans la définition de Grasshopper.
- Plan d’insertion : pour les objets de mobilier, les éléments et les annotations. Si l’option Aucun est sélectionnée, le plan d’insertion de l’objet est défini à partir du plan XY sur l’origine des coordonnées (0,0,0) dans la définition de Grasshopper.
- Courbe guide : pour les murs, les murs-rideaux, les poutres et les garde-corps.
- Frontière : pour les dalles et les toits. Il peut s’agir d’une courbe plane fermée ou d’une surface.
- Profil : pour les fenêtres et les portes. Lorsque l’option Auto est sélectionnée, la boîte de contour du bloc dynamique sera utilisée pour définir le volume de coupe lorsque cet objet est inséré dans un mur.
- Hauteur: pour les murs et les murs-rideaux. Cette propriété liée permettra de réaliser des jointures et des extensions de murs et de murs-rideaux créés en tant que styles de Grasshopper.
2.4 : Géométrie
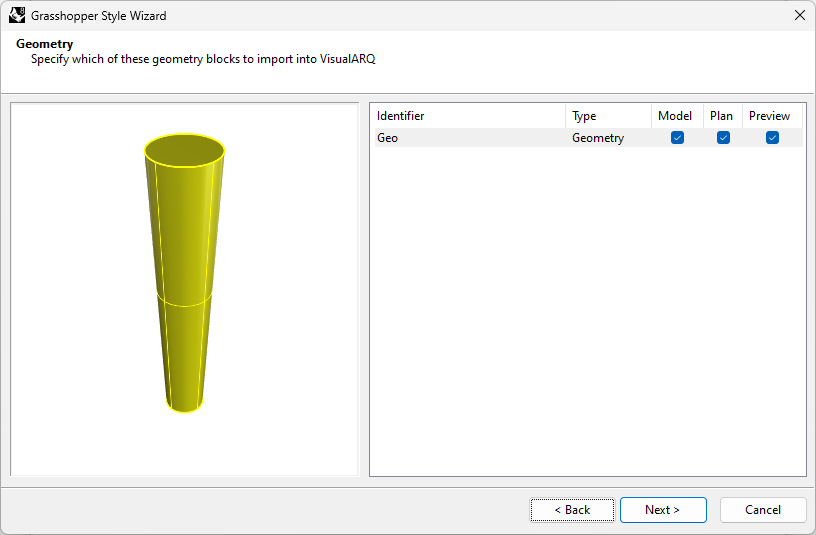
Indiquer les blocs de géométrie à importer dans VisualARQ. Les noms de ces blocs de géométrie sont déterminés à partir du nom des Params des composants de sortie dans la définition de Grasshopper et ils peuvent être modifiés à ce moment si nécessaire.
Chaque composant peut être assigné à une représentation différente :
- Modèle : représentation de l’objet en 3D.
- Plan : représentation de l’objet dans les vues en plan lorsque le plan de coupe du niveau où se situe l’objet est activé.
- Aperçu : géométrie utilisée pour afficher l’objet lorsqu’il est inséré ou déplacé dans le modèle.
2.5 : Paramètres
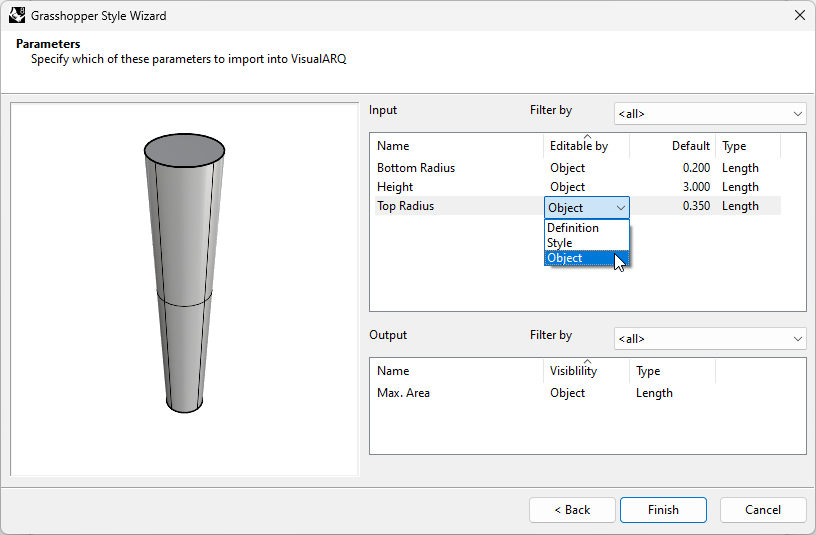
Cette étape affiche les paramètres disponibles pour la liste des paramètres d’entrée et de sortie définissant le style d’objet :
Paramètres d’entrée :
- Modifiable par :
- Définition : le paramètre sera caché dans les boîtes de dialogue de style et de propriétés de VisualARQ.
- Objet : le paramètre peut être modifié séparément pour chaque objet possédant ce style dans le modèle. Cependant, les paramètres modifiables « par objet » peuvent également utiliser la valeur définie « par style ».
- Style : le paramètre peut être modifié dans le style, ainsi les modifications seront appliquées à tous les objets définis avec ce style.
- Défaut : affiche la valeur par défaut. Si le paramètre d’entrée est un objet géométrique, le texte géométrie non référencée s’affichera en rouge. Vous devrez cliquer sur le bouton et sélectionner l’objet géométrique correspondant dans Rhino avant de continuer. S’il s’agit d’une liste de valeurs ou d’une opération booléenne, une liste déroulante contenant les options correspondantes s’ouvrira.
- Type : affiche les différents types de valeurs. Si l’entrée est une valeur booléenne, un texte, une géométrie ou un nombre entier, le type correspondant sera automatiquement assigné. S’il s’agit d’un nombre décimal, vous pourrez choisir parmi les types suivants :
- Nombre : tout nombre décimal ne correspondant pas à un des types suivants.
- Longueur, Aire et Volume : la valeur sera convertie dans les unités du document.
- Angle : la valeur sera convertie de radians en degrés.
- Proportion
- Pourcentage : la valeur correspondra à 100 fois celle indiquée dans la définition de Grasshopper.
- Échelle
Paramètres de sortie :
- Nom : il s’agit de l’identifiant du paramètre. Il peut être modifié si nécessaire au cours de cette étape.
- Visibilité : choisissez l’option « Objet » pour afficher ce paramètre dans les boîtes de dialogues de VisualARQ ou « Aucun » pour le cacher.
- Type : indique le type de valeur qui a été défini dans Grasshopper pour ce paramètre.
S’ils se trouvent dans des groupes dans la définition de Grasshopper, les paramètres de la liste peuvent être filtrés par groupes.
Vous pouvez modifier les paramètres Modifiable par et Type en une seule fois pour plusieurs paramètres.
3. Insérer et modifier un objet de VisualARQ créé à partir d’un style de Grasshopper
3.1 Modifier le style
Lorsque l’assistant de style de Grasshopper est terminé, le nouveau style apparaît dans la liste des styles d’objets. Pour modifier à nouveau le style, cliquez avec le bouton de droite sur le nom du style afin d’ouvrir le menu contextuel et choisissez Modifier. Cette opération rouvrira l’assistant de style de Grasshopper.
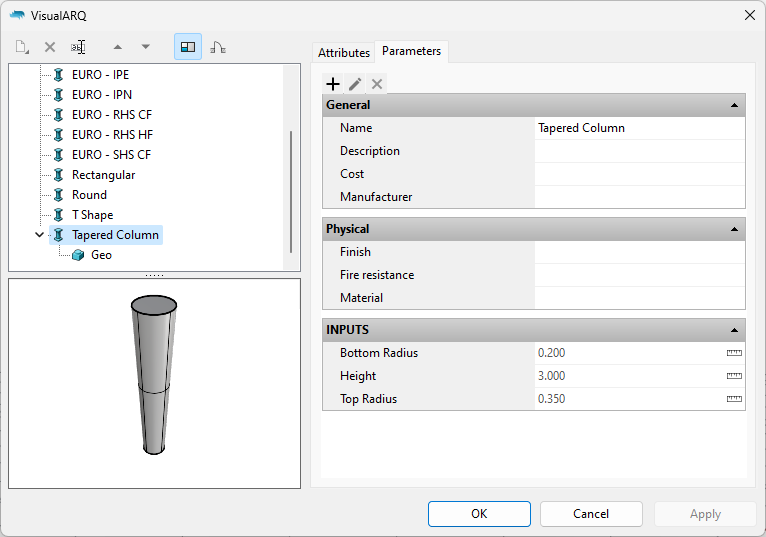
3.2 Insérer le style de Grasshopper
Lorsque le style d’objet est créé, vous pourrez l’insérer dans le modèle et modifier ses paramètres dans la section Propriétés de VisualARQ (dans le panneau des propriétés de Rhino
comme tout autre objet de VisualARQ). Seuls les paramètres d’entrée modifiables « par objet » apparaîtront dans le panneau Propriétés.