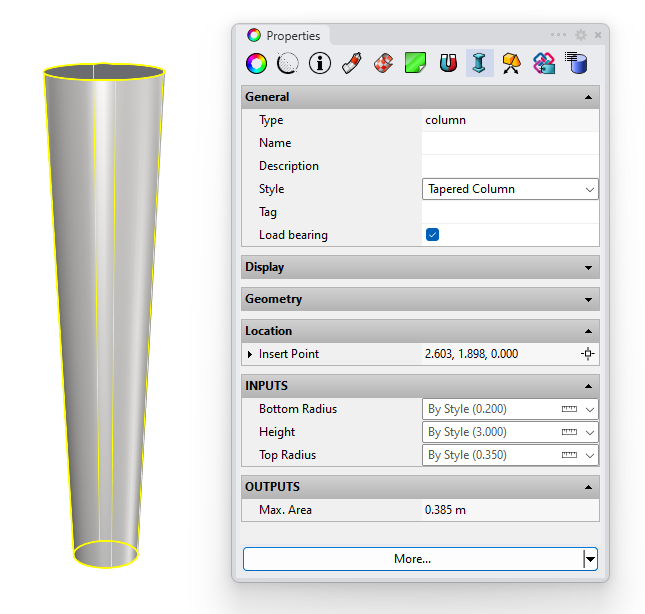Tutorial sugli stili di Grasshopper
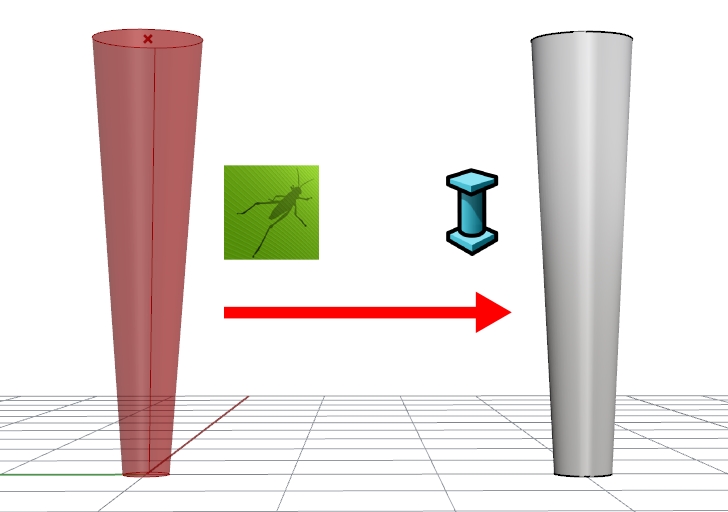
Gli stili di Grasshopper sono stili di oggetto di VisualARQ creati a partire da definizioni di Grasshopper.
Occorre aver installato Grasshopper.
Il processo di creazione e utilizzo di uno stile di Grasshopper può essere definito in 3 passi:
- Configurazione della definizione di Grasshopper.
- Creazione dello stile di oggetto di VisualARQ
- Inserimento e modifica di un oggetto di VisualARQ creato a partire da uno stile di Grasshopper
Nell’esempio sottostante, creeremo uno “Stile di colonna” parametrico a partire da una definizione di Grasshopper.
1. Configurazione della definizione di Grasshopper.
Digitare Grasshopper sulla linea di comando di Rhino per aprire Grasshopper.
Per usare una definizione di Grasshopper per la creazione di un oggetto di VisualARQ, occorrono:
1. Parametri di input:
I parametri di input sono i valori che definiranno le caratteristiche dell’oggetto risultante. VisualARQ riconosce solo i parametri di intput che sono componenti iniziali con i nodi di intput non collegati. Questi possono essere:
- Valori numerici
- Elenchi di valori
- commutatori di booleani
- Testi
- Dati geometrici
2. Parametri di output
I parametri di output definiscono le parti geometriche finali di un nuovo stile, ma anche i parametri calcolati che possono essere visualizzati sulla finestra delle proprietà o elencati in tabelle. VisualARQ riconosce solo i parametri di output che sono componenti finali con i nodi di output non collegati:
- componenti di output geometrici: si tratta dei componenti geometrici che diventano parti visibili dell’oggetto nel modello:
 Geometry Param(Params > Geometry > Geometry): Componente per elementi geometrici.
Geometry Param(Params > Geometry > Geometry): Componente per elementi geometrici. Text Param (Params > Geometry > Text): Componente per elementi di testo.
Text Param (Params > Geometry > Text): Componente per elementi di testo. Hatch Param (Params > Geometry > Hatch): Componente per elementi di riempimento.
Hatch Param (Params > Geometry > Hatch): Componente per elementi di riempimento.
- Componenti di output di sola lettura: si tratta di parametri calcolati che vengono visualizzati come informazioni di sola lettura sul pannello delle Proprietà di VisualARQ. Di seguito i componenti supportati:
- Integer
- Number
- Boolean
- Text
Nell’esempio sottostante, creeremo uno “Stile di colonna” parametrico a partire dalla seguente definizione di Grasshopper. Si tratta di una colonna semplice dal profilo circolare che verrà definita con i seguenti parametri di input:
- Altezza
- Raggio superiore
- Raggio inferiore
Come parametri di output, possiamo trovare Geometry Param, per la geometria di colonna e il componente Number che archivia l’area massima della colonna.
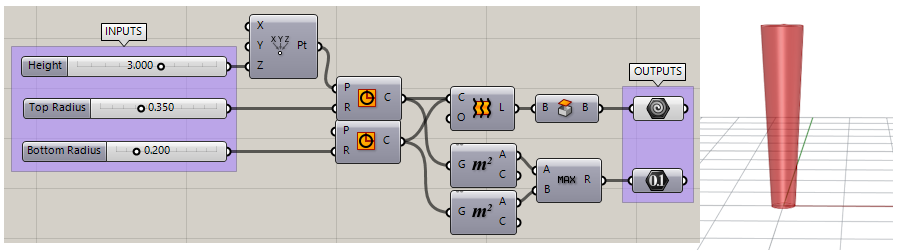
2. Creazione dello stile di oggetto di VisualARQ
Gli stili di Grasshopper vengono creati e gestiti dalla finestra di dialogo delle proprietà degli stili per ciascuno dei seguenti oggetti: Muro, Facciata continua, Trave, Colonna, Porta, Finestra, Apertura, Scala, Ringhiera, Solaio, Tetto, Arredo, Elemento ed Annotazione.
2.1: Creare il nuovo stile
Supponendo che la definizione di Grasshopper (file .gh) sia già pronta, aprire la finestra di dialogo degli stili di oggetto del tipo di oggetto desiderato: vaColonnaStili.
Fai clic sul pulsante Nuovo… e seleziona l’opzione Stile di Grasshopper.
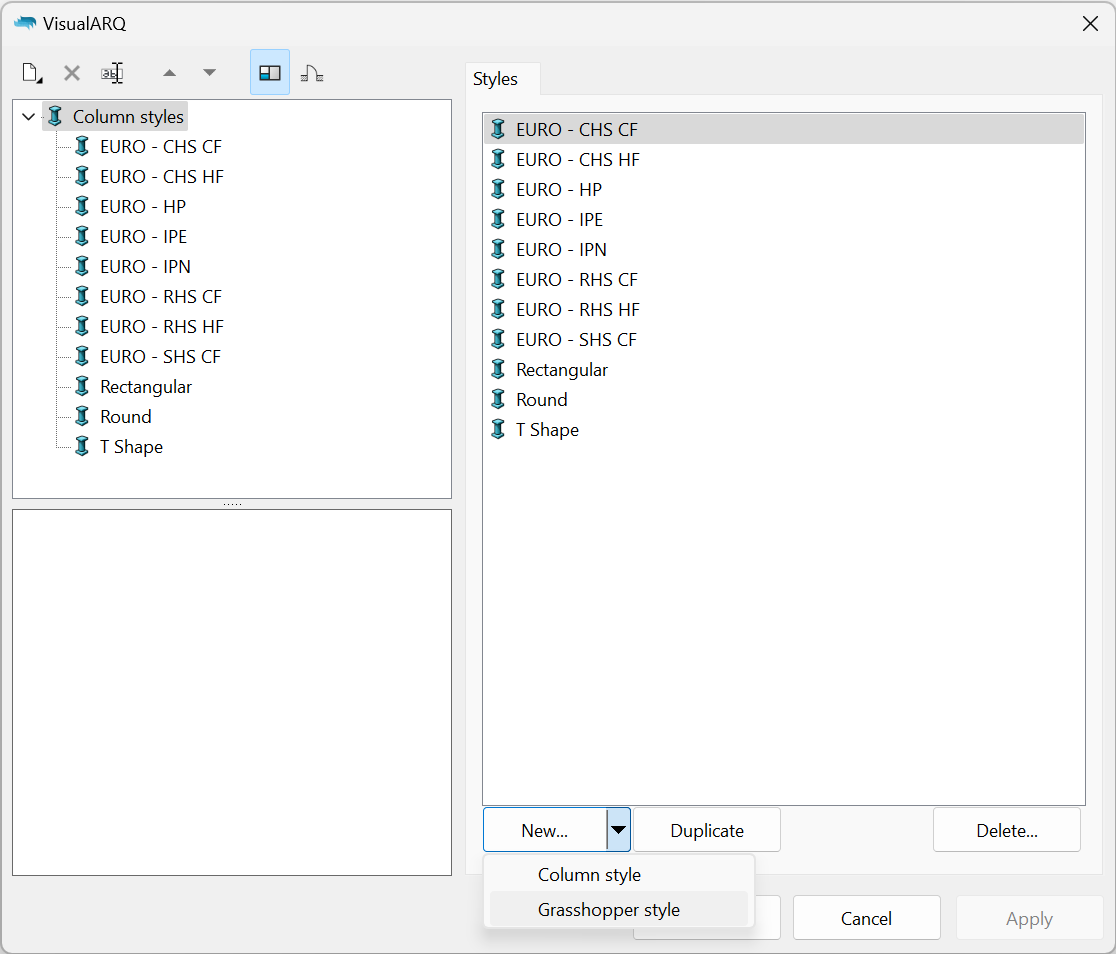
Apparirà la procedura guidata degli stili di Grasshopper. Questa procedura guidata vi consentirà di definire i parametri dello stile di Grasshopper. Una volta inserite le informazioni richieste, sulla parte sinistra della procedura guidata, viene visualizzata un’anteprima dello stile oggetto creato.
2.2: Aprire la definizione di Grasshopper
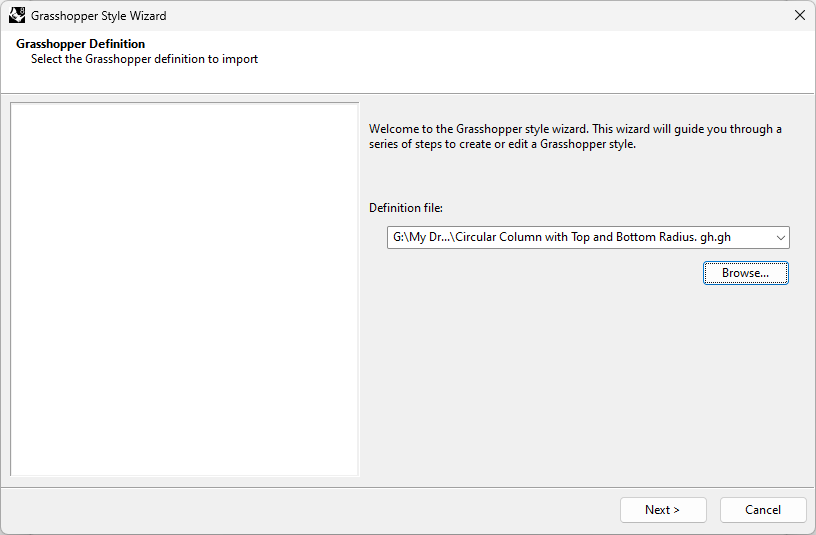
Fai clic sul pulsante Sfoglia per selezionare il file .gh creato in precedenza.
2.3: Configurazione
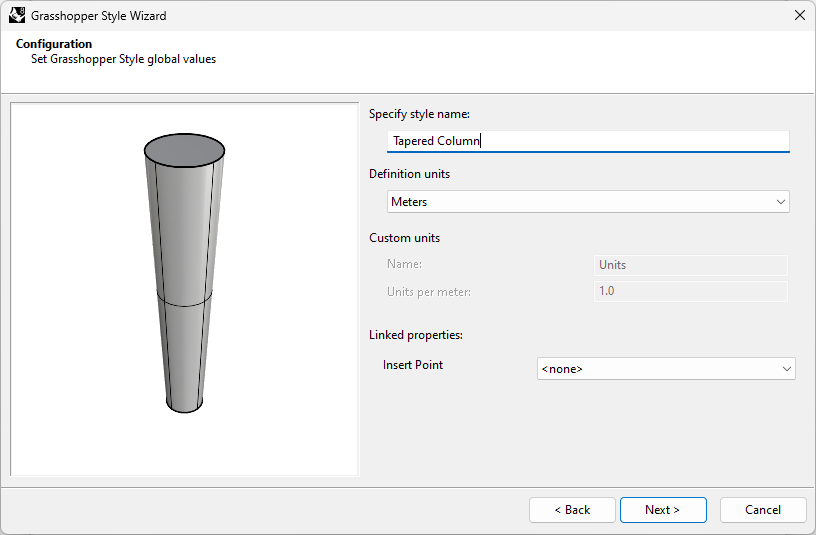
Impostare i valori globali dello stile di Grasshopper:
- Nome dello stile: Di default, il nome viene preso dal nome del file di Grasshopper, ma è possibile cambiarlo.
- Unità della definizione: Metri, in questo caso.
- Proprietà collegate: A seconda del tipo di oggetto, occorre specificare quali parametri di input funzioneranno come proprietà collegate con l’oggetto da creare. In questo caso, lasciamo il punto di inserimento su Nessuno, in modo che ilpunto di inserimento dell’oggetto abbia il riferimento dalle coordinate Origine (0,0,0) nella definizione di Grasshopper.
Queste sono le varie proprietà collegate che possiamo trovare per i vari tipi di oggetto quando viene creato uno stile di stile di Grasshopper:
- Punto di inserimento: per gli oggetti Colonna, Arredo, Elemento e Annotazione. Se si seleziona l’opzione Nessuno, si considera come punto di inserimento dell’oggetto delle coordinate Origine (0,0,0) della definizione di Grasshopper.
- Inserisci piano: per gli oggetti Arredo, Elemento e Annotazione. Se viene selezionata seleziona l’opzione Nessuno, il piano inserito dell’oggetto prende i lriferimento dal piano XY sulle coordinate Origine (0,0,0) della definizione di Grasshopper.
- Curva di percorso: per gli oggetti Muro, Facciata continua, Trave e Ringhiera.
- Contorno: per gli oggetti solaio e tetto. Può essere una curva planare chiusa o una superficie.
- Profilo: per gli oggetti Finestra e Porta. Selezionando l’opzione Auto, il parallelepipedo limite del blocco dinamico farà da volume di taglio quando questo oggetto viene inserito in un muro.
- Altezza: per muri e facciate continue. La proprietà collegata attiverà unioni ed estensioni di muri e facciate continue, create come stili di Grasshopper.
2.4: Geometria
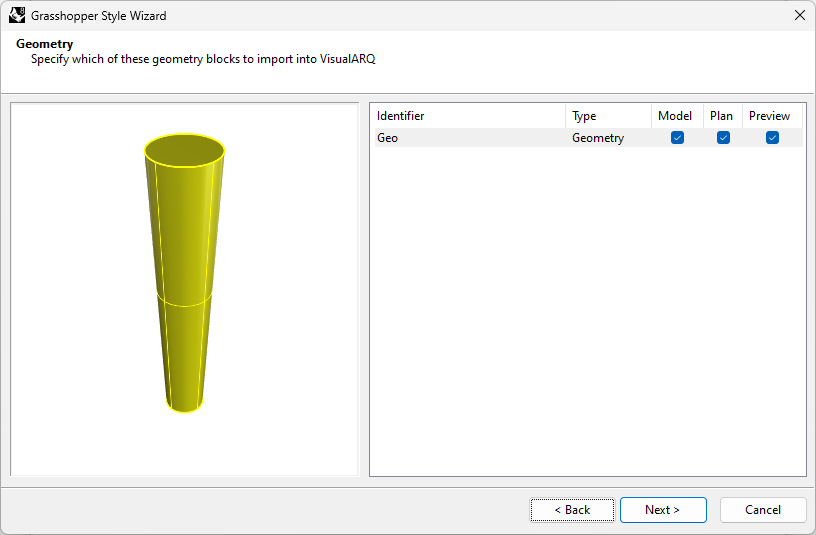
Specificare quali blocchi di geometria si desiderano importare in VisualARQ. I nomi di questi blocchi di geometria vengono presi dai nomi dei parametri dei componenti di output nella definizione di Grasshopper e, se necessario, tali blocchi possono essere modificati in questo passo.
Ciascun componente può essere assegnato ad una rappresentazione diversa:
- Modello: rappresentazione dell’oggetto in 3D.
- Pianta: rappresentazione dell’oggetto nelle viste in pianta quando il piano di taglio del livello in cui si trova l’oggetto è attivo.
- Anteprima: geometria usata per mostrare l’oggetto quando viene inserito o spostato nel modello.
2.5: Parametri
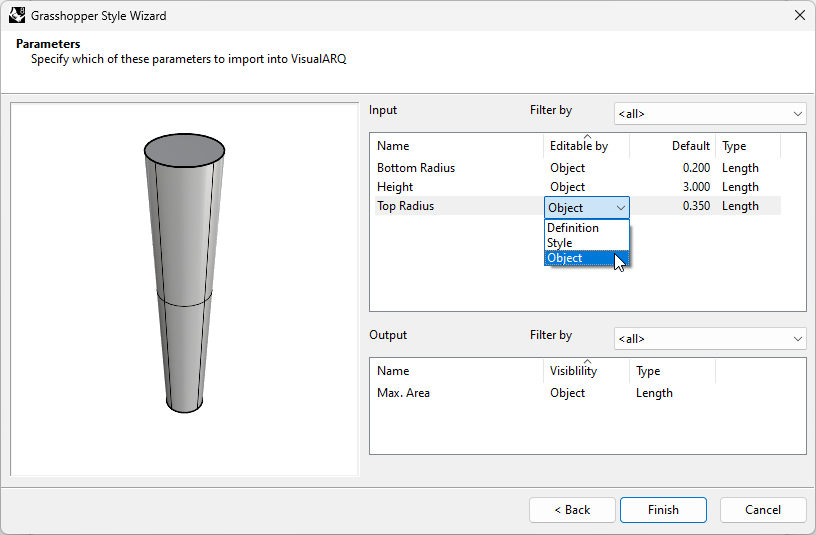
Questo passo mostra le impostazioni disponibili per l’elenco dei parametri di input e output che definiscono lo stile dell’oggetto:
Parametri di input:
- Modificabile per:
- Definizione: il parametro verrà nascosto nelle finestre di dialogo degli stili e delle proprietà di VisualARQ.
- Oggetto: il parametro può essere modificato separatamente per ciascun elemento avente quello stile nel modello. Tuttavia, i parametri modificabili “per oggetto” possono anche assumere il valore definito “per stile”.
- Stile: il parametro può essere modificato per stile, in modo che le modifiche verranno applicate a tutti gli elementi aventi quello stile.
- Predefinito: mostra il valore predefinito. Nel caso in cui il parametro di input è una parte di geometria, verrà mostrato in rosso un testo di geometria senza riferimento. Occorrerà fare clic sul pulsante e selezionare l’oggetto geometrico corrispondente in Rhino prima di procedere. Nel caso dell’elenco di un valore o di operazioni booleane, verrà mostrato un elenco a discesa con le opzioni corrispondenti.
- Tipo: mostra i vari tipi di valori. Se l’input è un valore booleano, un testo, una geometria o un numero intero, questi appariranno già nel tipo corrispondente assegnato. Nel caso di un numero in virgola mobile (un decimale), sarà possibile scegliere tra uno dei tipi indicati di seguito:
- Numero: qualsiasi numero in virgola mobile che non corrisponde a nessuno dei seguenti tipi.
- Lunghezza, Area e Volume: il valore verrà convertito nelle unità del documento.
- Angolo: il valore cambierà da radianti in gradi.
- Proporzione
- Percentuale: il nuovo valore sarà 100 volte superiore a quello specificato nella definizione di Grasshopper.
- Scala
Parametri di output:
- Nome: si riferisce all’identificatore del parametro e può essere modificato in questo passo.
- Visibilità: scegli l’opzione “Oggetto” per visualizzare questo parametro nelle finestre di dialogo di VisualARQ oppure “Nessuno” per nasconderlo.
- Tipo: mostra il tipo di valore precedentemente definito in Grasshopper per questo parametro.
L’elenco dei parametri mostrati si può filtrare per gruppi, nel caso in cui questi si trovino all’interno di gruppi nella definizione di Grasshopper.
Se si eseguono selezioni multiple di parametri, è possibile modificare simultaneamente le impostazioni di Modificabile per e Tipo.
3. Inserimento e modifica di un oggetto di VisualARQ creato a partire da uno stile di Grasshopper
3.1 Modificare lo stile
Una volta completata la procedura guidata degli stili di Grasshopper, il nuovo stile apparirà nell’elenco degli stili di oggetto. Per modificare di nuovo lo stile, fare clic con il tasto destro del mouse sul nome dello stile per aprire il menu di scelta rapida, quindi selezionare Modifica. Questa operazione aprirà di nuovo la procedura guidata degli stili di Grasshopper.
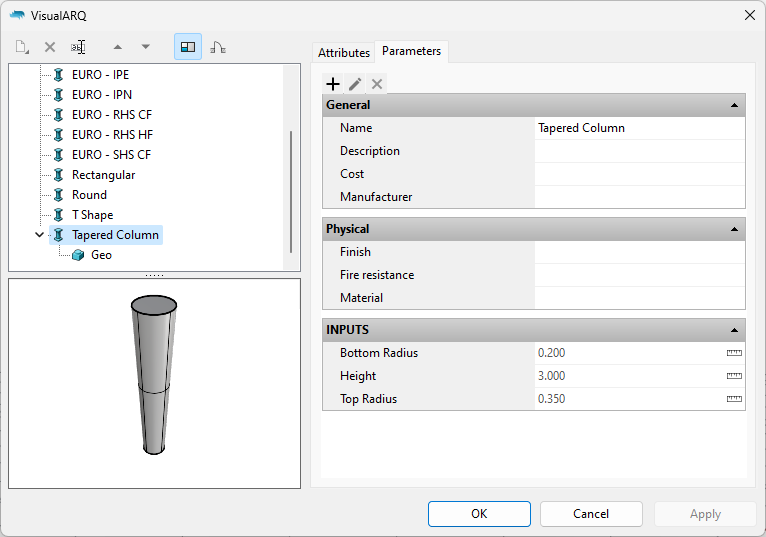
3.2 Inserire lo stile di Grasshopper
Una volta creato lo stile di oggetto, è possibile inserirlo nel modello e cambiarne i parametri nella sezione delle proprietà di VisualARQ (sul pannello Proprietà di Rhino
, come per qualsiasi altro normale oggetto di VisualARQ). Nel pannello Proprietà appariranno solo i parametri di input modificabili “Per oggetto”.