Cargar un estilo de VisualARQ
Asumiremos que ya hay algunos estilos creados en su documento. (Lea a continuación los diferentes tipos de estilo).
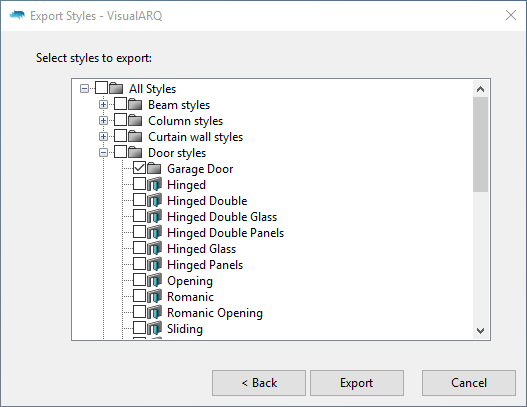
1. Generar el archivo .val
- Ejecute el comando vaExportarEstilos .
- Seleccione la opción Nuevo archivo y haga clic en el botón Examinar para guardar el archivo .val en su PC. Haga clic en el botón Siguiente.
- Seleccione los estilos a exportar de la lista. Un archivo .val puede contener uno o varios estilos de diferentes objetos.
2. Cargar el archivo .val en food4Rhino
- Inicie sesión en food4Rhino: https://www.food4rhino/
- Haga clic en su nombre de usuario.
- En la ficha «My content», seleccione Add Resource.
- Rellene el formulario para agregar un nuevo recurso.
- Type: seleccione “VisualARQ style”
- Title: nombre que se mostrará en la miniatura.
- Short description: breve descripción sobre qué incluye el archivo .val.
- Body: amplia descripción del estilo de objeto. Recomendamos la siguiente estructura de descripción, como puede ver en este ejemplo.
- Tipo de objeto
- Lista de componentes
- Lista de parámetros editables
- Imagen en miniatura: debe ser clara.
- Other images: agregue más imágenes que muestren las diferentes variaciones del mismo estilo de objeto.

Descargar e importar el archivo .val a su documento
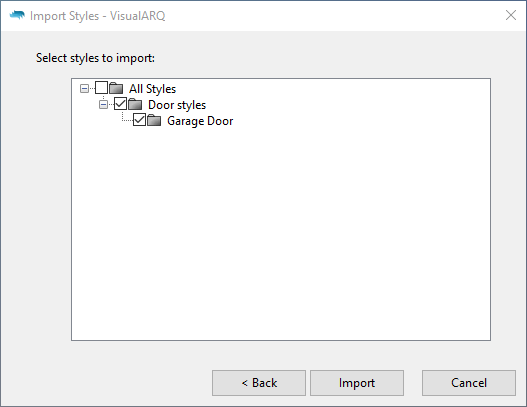
1. Descargar el archivo .val desde food4Rhino
- Inicie sesión en food4Rhino.
- Vaya a la sección VisualARQ styles en food4rhino, seleccione el estilo de VisualARQ que desee y haga clic en el enlace de descarga.
2. Importar el archivo .val a su documento
- Ejecute el comando vaImportarEstilos .
- Busque y seleccione el archivo .val que ha descargado. Haga clic en Siguiente.
- Seleccione los estilos a importar de la lista y haga clic en el botón Importar.
Sobre los estilos de VisualARQ
Un estilo de define las características de un objeto de VisualARQ. Los nuevos estilos se pueden crear de tres formas diferentes, según el tipo de objeto:- Por parámetros nativos: los diferentes componentes y los parámetros editables ya están definidos y varían para cada tipo de objeto. Esta opción está disponible para los siguientes objetos: muro, muro cortina, viga, pilar, puerta, ventana, hueco, baranda, losa, cubierta, espacio, tabla, etiqueta, sección, alzado de carpintería, vista de sección y vista en planta. (Ejemplo)
- Por bloque: se utiliza un bloque 3D y un bloque 2D para el objeto 3D y para la representación de la vista en planta, respectivamente. Esta opción está disponible para los siguientes objetos: pilar, puerta, ventana, hueco, mueble, elemento y anotación. (Ejemplo)
- Por definición de Grasshopper: objetos creados a partir de una definición de Grasshopper, también denominados «estilos de Grasshopper». El número de componentes y parámetros son ilimitados y se definen en el archivo de Grasshopper. Esta opción está disponible para los siguientes objetos: pilar, puerta, ventana, hueco, viga, baranda, escalera, cubierta, mueble, elemento y anotación. (Ejemplos)
