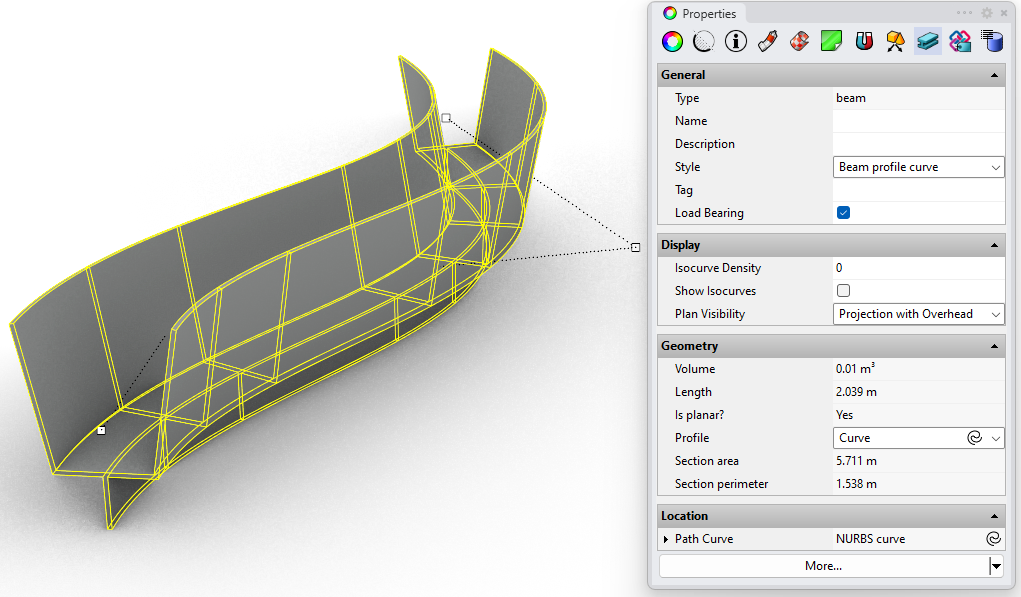Beam Grasshopper Styles Tutorial
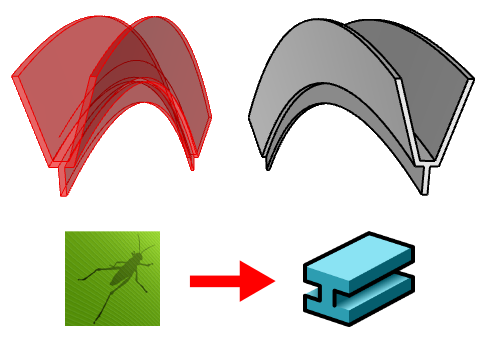
In this tutorial, a parametric beam style from a Grasshopper definition will be created.
The 3 main steps to follow are the same as in any other Grasshopper style:
- Grasshopper definition setup
- Create the VisualARQ beam style
- Insert and edit the beam Grasshopper style
1. Grasshopper definition setup
Prerequisites to consider when creating a Grasshopper definition for a beam Grasshopper style:
- Beams in VisualARQ are created from a path curve. It is necessary to have a Curve parameter that will act as a linked property with the beam path curve.
Download the Grasshopper file used in this tutorial here.
Type Grasshopper in the Rhino Command line to launch Grasshopper.
The Grasshopper definition requires some Input parameters to define the features of the new object, and Output parameters to define the geometrical components of the final object. Some output parameters can be used to retrieve information from the object created.
- Input parameters: These are the components that will define the features of the resulting beam style:
- Curve parameter: used for the path curve of the beam (linked property).
- Curve parameter: used for the section profile of the beam.
- Numeric value (floating point): used to specify the rotation of the beam profile.
- Output parameters: These are the components that will be read by VisualARQ once we create the style. VisualARQ only recognizes the output parameters that are ending components with their output nodes unconnected. In this example, we find the following output parameters:
- Geometrical outputs: these are the ones that will be read as the different parts of an object style. In this case, since there is only one piece of geometry, a single Geometry component is used as a geometrical output.
- Output parameters: these are used to retrieve information from the object created. In this example, we can find these output parameters:
- Text Param: It is used to test if the final beam object has a planar path or not
- 2 Number Param components: They tell us the section area and perimeter of the final object.
It is important to name these components in Grasshopper to identify them easily when creating the new style:
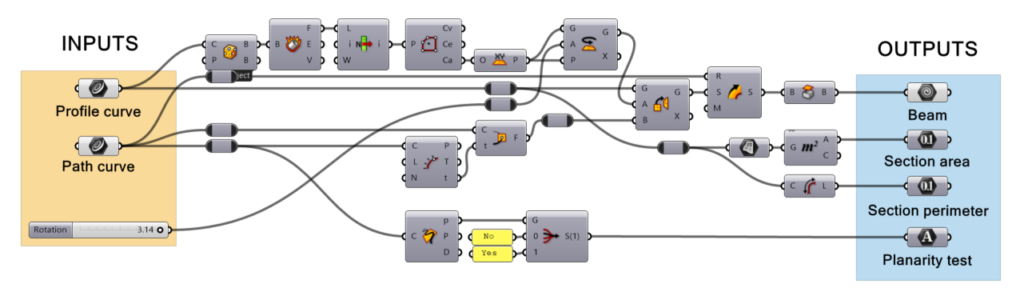
2. Create the VisualARQ beam style
The Grasshopper style will be created and managed from the Beam Styles Properties dialog.
2.1 Create the new style
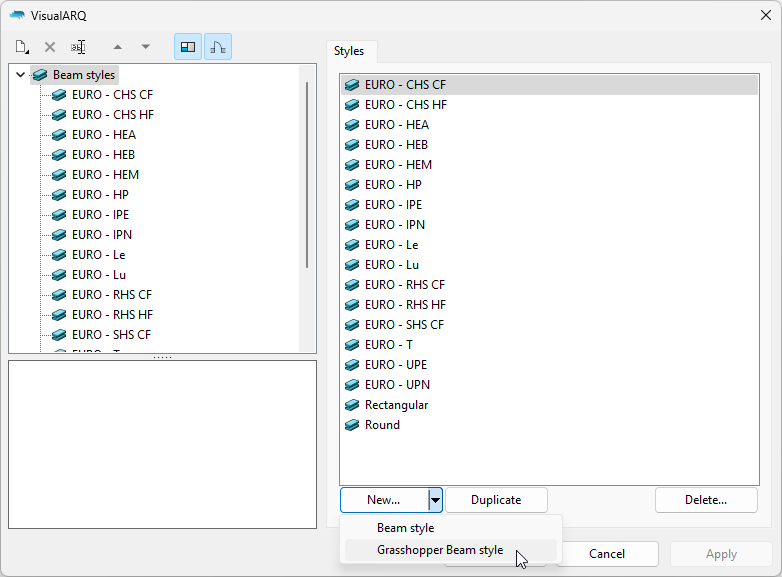
- Assuming the Grasshopper definition (.gh file) is already done, open the beam styles dialog:
_vaBeamStylescommand. - Click on the New… button and select the Grasshopper beam style option.
The Grasshopper Style wizard will appear. This wizard will guide you through the steps to define the beam Grasshopper style parameters. The left side of the wizard will show a preview of the object style generated as soon as the required information is completed.
2.2 Open the Grasshopper definition
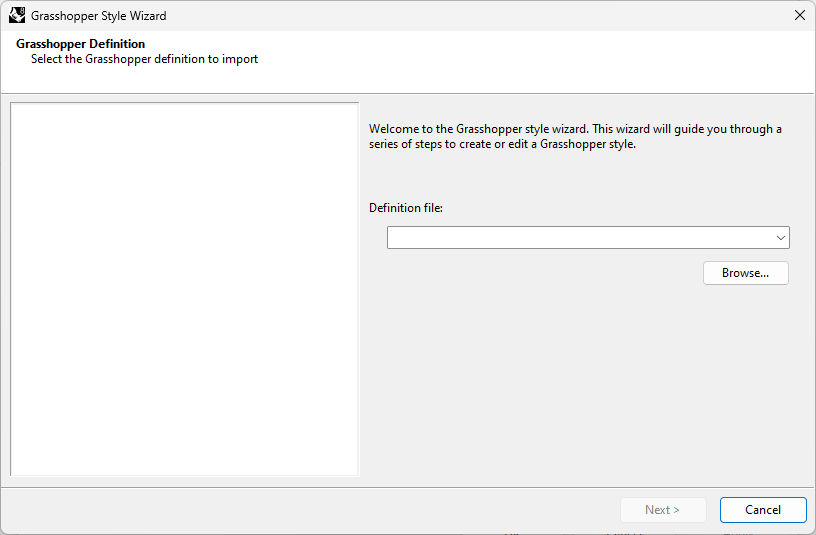
Click on the Browse button to select the .gh file or choose one of the recent files from the drop-down list.
2.3 Configuration
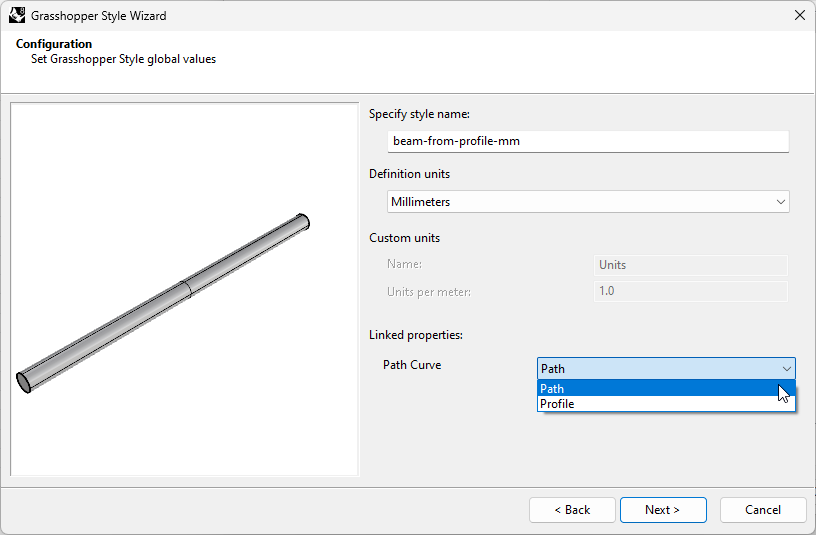
Set the Beam Grasshopper style global values:
- Style name: set the desired name.
- Definition units: in this case, it has been prepared in millimeters.
- Linked properties: an input curve parameter component representing the path should be selected. The name displayed in the list is the one assigned to that component in the Grasshopper file.
2.4 Geometry
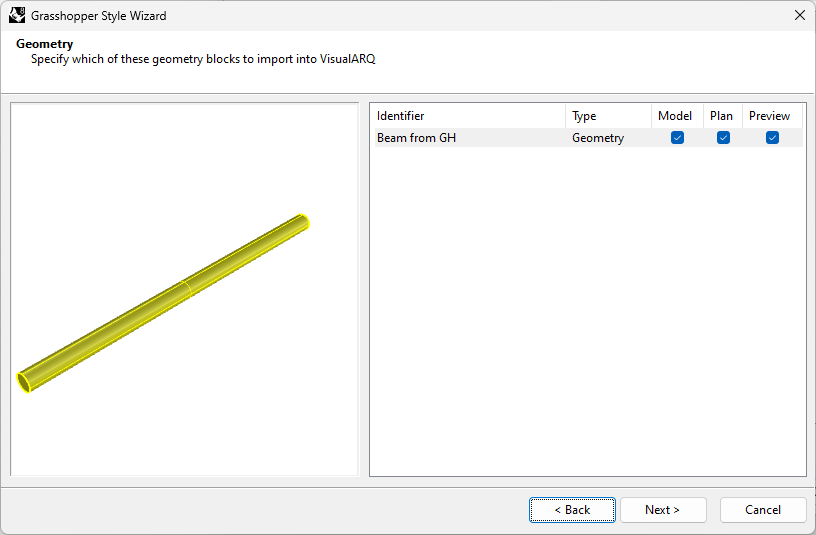
Specify which of the output geometry components (Params) to import into VisualARQ. The identifiers of these geometry components are taken from the names of the geometrical output components in the Grasshopper definition and can be modified only once the style has been created.
You can choose the representation where each component is going to be used:
- Model: the object representation in 3D.
- Plan: the object representation in plan view. Only visible in top views when the Cut Plane of the level where the object is placed is enabled and intersects the object.
- Preview *: the object representation while the object is being inserted (or moved afterward). This way, you can have a preview of the final object before ending the command.
*Note: It is highly recommended to use the Preview representation only for the necessary geometry to be displayed while inserting the object in the model. The fewer components checked for the preview, the faster will be the insertion or edition of these objects in the model, especially when they are made with complex Grasshopper definitions. Beware to leave at least one component with this representation checked.
In this case, there is only one geometry output that we want to show in the three different representations: model, plan, and preview. That means that the Plan representation will be taken from the horizontal section of the 3D object according to the level’s cut plane height.
2.5 Parameters
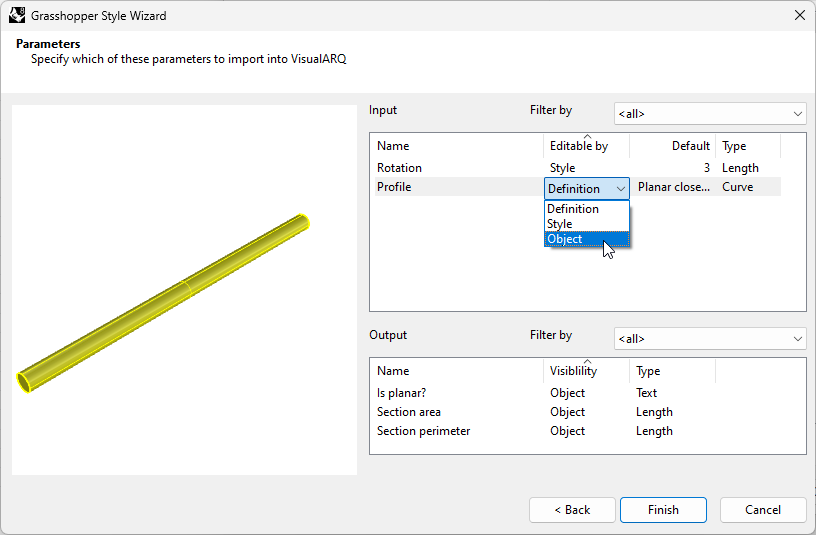
This step shows the settings available for the list of input and output parameters defined in Grasshopper. The filter by option lets you view the parameters located inside named groups in the Grasshopper definition (but in this case, it is not relevant, since in the Grasshopper definition there was just one group for the input parameters and another one for the output parameters). There are two kind of parameters:
- Input parameters: these parameters define the beam style.
- Output parameters: these parameters retrieve information from the object created.
The settings are different for each of them:
- Input parameters:
- Name: it is the identifier of the parameter and can be modified if desired in this step.
- Editable by (you can change this value for several parameters by selecting them while holding the Ctrl key.):
- Definition: the parameter will be hidden and it will keep the value from the Grasshopper definition.
- Style: the parameter can be edited only by style and the changes will apply to all objects in the model with that style.
- Object: allows to set a different value for that parameter for each beam in the model that has the same style. In case no value is provided “By object” the one defined by style will be used.
- Default (value): shows the default value (the ones specified in the Grasshopper definition) for the input parameters and lets you set different default values. In this case, there is one input curve parameter (the beam profile) with an internalized curve. You can change it by clicking on the button Pick one curve. In case there was no internalized curve it would appear in red, indicating an unreferenced geometry and you would be requested to pick a curve to continue.
- Type: shows the different types of values available for each kind of parameter. In this case, we have a curve parameter that is automatically set and an angle one that should be set to Angle so it converts the radians from the Grasshopper definition to degrees. To successfully be able to choose the Angle option and get the correct degrees value, in the Grasshopper definition a floating point number (a decimal) input parameter specifying the angle in radians should have been set.
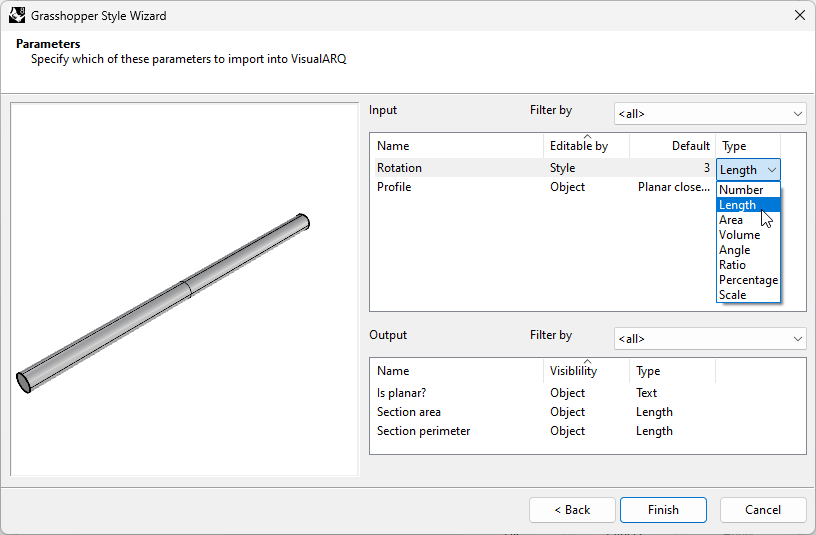
- Output parameters:
- Name: it is the identifier of the parameter and can be modified if desired in this step.
- Visibility: choose the option “Object” to display this parameter in the VisualARQ dialogs, or “None” to hide it.
- Type: shows the type of value which has previously been defined in Grasshopper for this parameter.
3. Insert and edit the beam Grasshopper Style
3.1 Edit the beam style
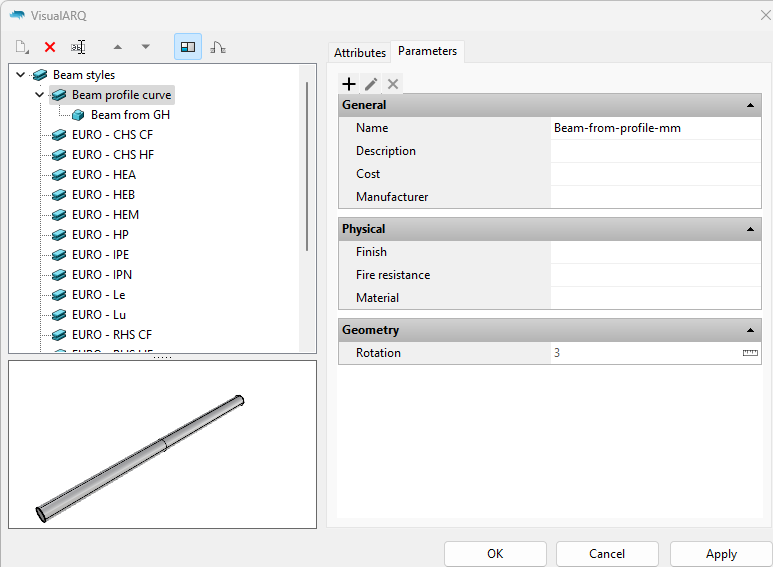
Once the Grasshopper style wizard is completed, the new style will appear in the beam styles list. To edit the style again, right-click on the style name to open the context menu and select Edit. This operation will open the Grasshopper style wizard again.
The input parameters will be available under the “Parameters” tab and will appear grouped as in the Grasshopper definition. In case the name of the group matches an existing category they will appear in the same category.
3.2 Insert the Grasshopper style
Once the beam style is created, you will be able to insert an instance in the document and change the values of its parameters from the VisualARQ beam icon located under the Properties panel, as it works with any other VisualARQ object. Only those input parameters that were set as editable “By Object” in the step 2.5 will be visible. You will see the output parameters in this part of the Properties panel as well.
This beam can be also inserted using the Beam From Curves command.