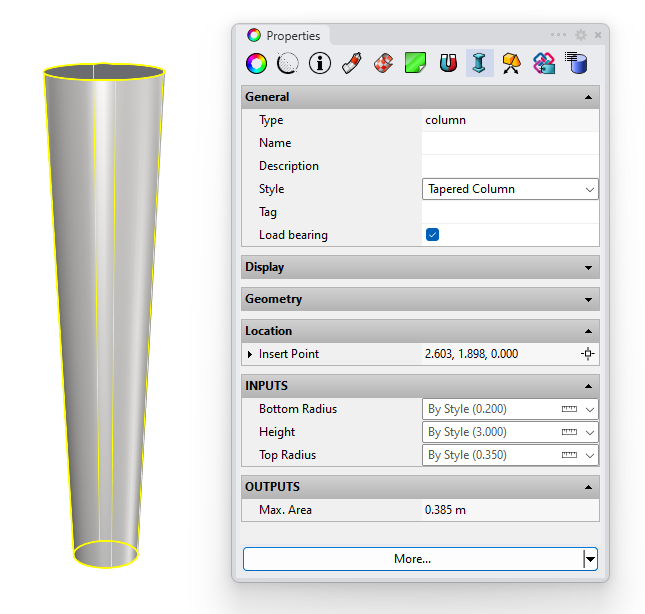Grasshopperstile-Tutorial
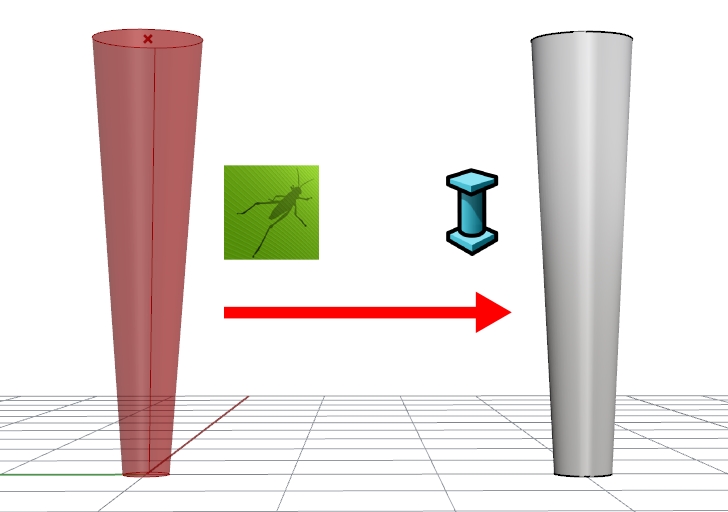
Die Grasshopper-Stile sind die aus Grasshopper-Definitionen erzeugten VisualARQ-Objektstile.
Sie müssen hierfür Grasshopper installiert haben.
Die Erzeugung und Verwendung eines Grasshopper-Stils ist ein Vorgang, der in 3 Schritten definiert werden kann:
- Konfiguration der Grasshopper-Definition
- Erzeugung des VisualARQ-Objektstils
- Einsetzen und Bearbeiten eines aus einem Grasshopper-Stil erzeugten VisualARQ-Objekts
Im untenstehenden Beispiel werden wir einen parametrischen „Pfeiler-Stil“ aus einer Grasshopper-Definition erstellen.
1. Konfiguration der Grasshopper-Definition
Geben Sie in der Befehlszeile von Rhino Grasshopper ein, um dieses zu starten.
Um eine Grasshopper-Definition zur Erzeugung eines VisualARQ-Objekts verwenden zu können, benötigen Sie:
1. Eingabeparameter:
Die Eingabeparameter sind die Werte, welche die Eigenschaften des zu erzeugenden Objekts definieren. VisualARQ erkennt nur diejenigen Eingabeparameter, die Startkomponenten mit nicht verbundenen Eingabeknoten sind. Dabei kann es sich handeln um:
- Numerische Werte
- Wertelisten
- Boolesche Umschalter
- Texte
- Geometriedaten
2. Ausgabeparameter
Die Ausgabeparameter definieren die endgültigen geometrischen Teile des neuen Stils, aber auch die berechneten Parameter, die im Eigenschaftendialog angezeigt oder in Tabellen aufgelistet werden. VisualARQ erkennt nur diejenigen Ausgabeparameter, die Endkomponenten mit nicht verbundenen Ausgabeknoten sind:
- Geometrische Ausgangskomponenten: dies sind geometrische Komponenten, die zu sichtbaren Teilen des Objekts im Modell werden:
 Geometrie-Param (Params > Geometrie > Geometrie): Komponente für geoometrische Elemente.
Geometrie-Param (Params > Geometrie > Geometrie): Komponente für geoometrische Elemente. Text-Param (Params > Geometrie > Text): Komponente für Text-Elemente.
Text-Param (Params > Geometrie > Text): Komponente für Text-Elemente. Schraffierungs-Param (Params > Geometrie > Schraffierung): Komponente für Schraffierung-Elemente.
Schraffierungs-Param (Params > Geometrie > Schraffierung): Komponente für Schraffierung-Elemente.
- Schreibgeschützte Ausgangskomponenten: dies sind berechnete Parameter, die als schreibgeschützte Information im VisualARQ-Eigenschaftenpanel angezeigt werden. Diese sind die unterstützten Komponenten:
- Ganzzahl
- Zahl
- Boolesche Operationen
- Text
Im untenstehenden Beispiel werden wir einen parametrischen „Pfeiler-Stil“ aus folgender Grasshopper-Definition erstellen. Dabei handelt es sich um eine schlichte Säule mit kreisrundem Profil, welche anhand folgender Eingabe-Parameter definiert wird:
- Höhe
- Radius oben
- Radius unten
Als Ausgabeparameter finden wir einen Geometrie-Param, für die Stützengeometrie, und eine Zahlen-Komponente, welche die maximale Fläche der Stütze speichert.
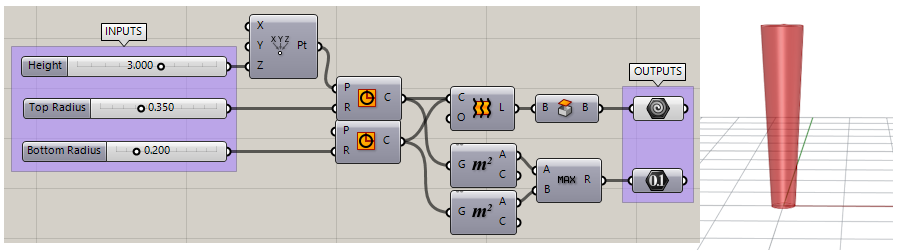
2. Erzeugung des VisualARQ-Objektstils
Die Grasshopper-Stile werden vom Stileigenschaften-Dialog aus für jedes der folgenden Objekte erzeugt und verwaltet: Wand, Fassade, Balken, Stütze, Fenster, Tür, Öffnung, Treppe, Geländer, Decke, Dach, Möbel, Element und Anmerkung.
2.1: Erzeugen des neuen Stils
Vorausgesetzt, die Grasshopper-Definition (.gh file) ist bereits abgeschlossen, öffnen Sie den Objektstildialog des gewünschten Objekttyps: vaSäulenStile.
Klicken Sie auf die Schaltfläche Neu… und wählen Sie die Option Grasshopper-Stil.
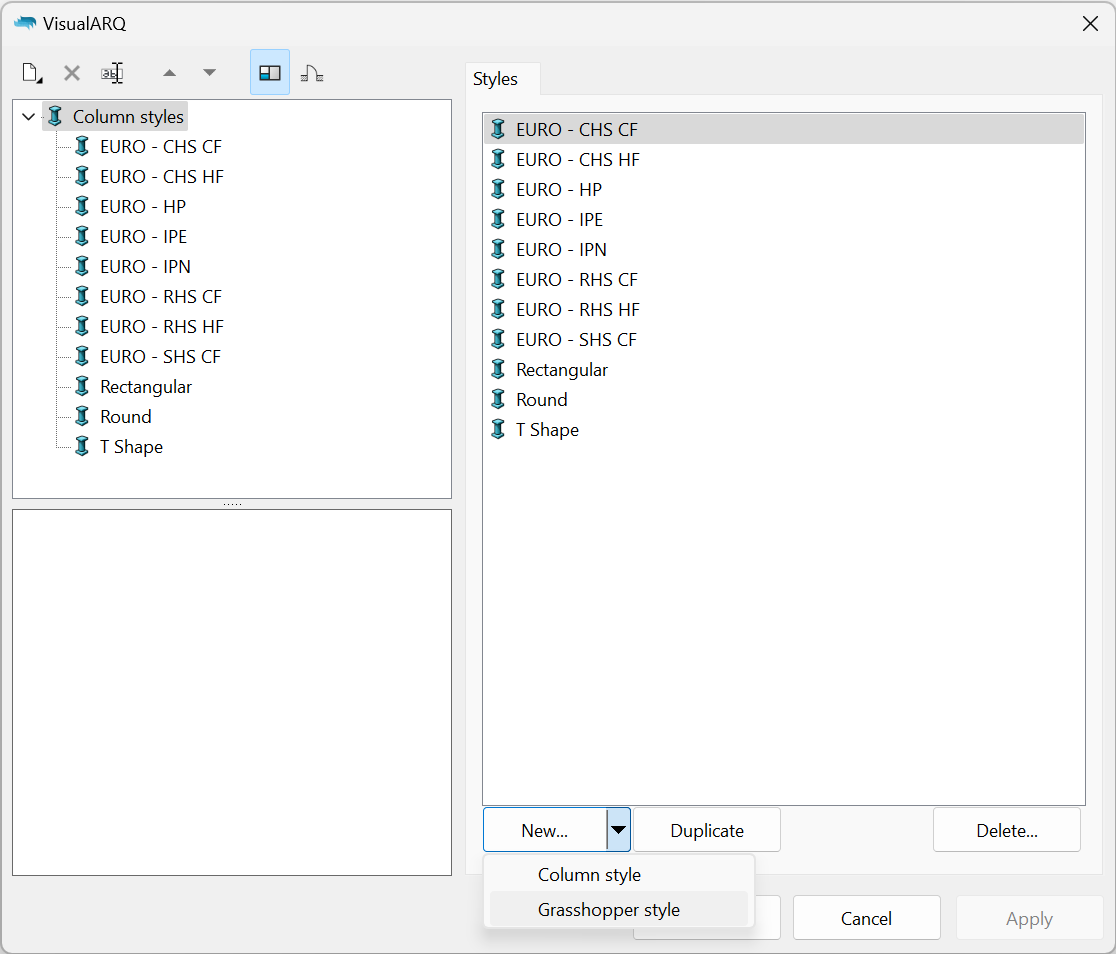
Der Grasshopper-Stilassistent wird geöffnet. Dieser Assistent führt Sie durch die notwendigen Schritte, um die Grasshopper-Stilparameter festzulegen. Sobald die erforderliche Information vervollständigt ist, erscheint auf der linken Seite des Assistenten eine Vorschau des Objektstils.
2.2: Öffnen Sie die Grasshopper-Definition
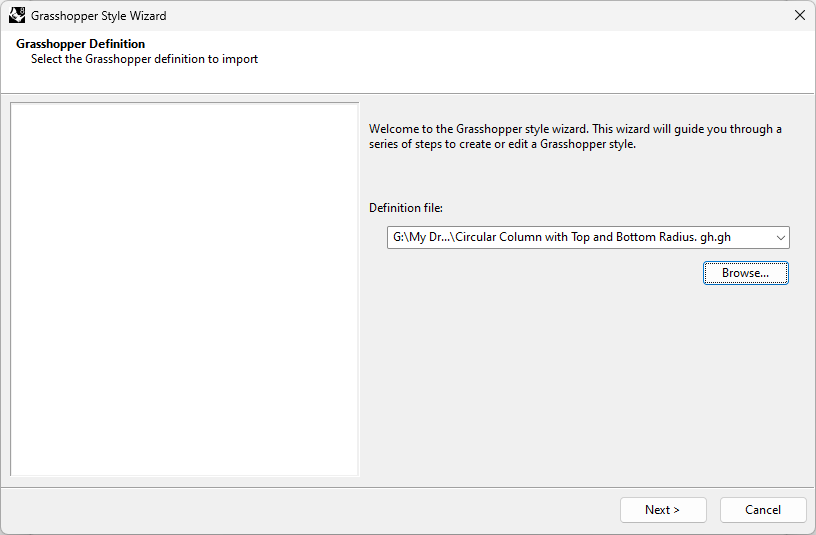
Klicken Sie auf die Schaltfläche Durchsuchen um die zuvor erstellte .gh-Datei auszuwählen.
2.3: Konfiguration
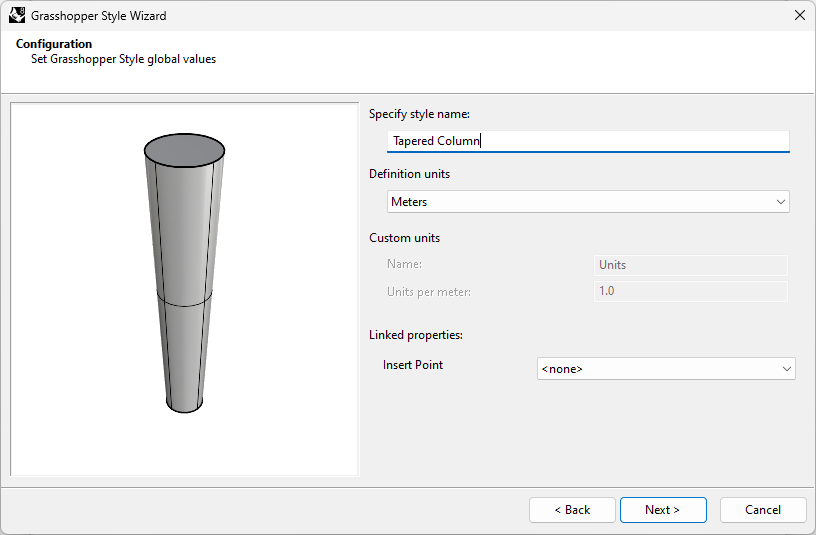
Legen Sie die allgemeinen Werte des Grasshopper-Stils fest:
- Stilname: Standardmäßig wird der Name vom Grasshopper-Dateinamen genommen, aber sie können dies hier ändern.
- Definitionseinheiten: Meter, in diesem Fall.
- Verknüpfte Eigenschaften: Je nach Objekttyp müssen Sie bestimmen, welche Eingabeparameter als mit dem zu erzeugenden Objekt verknüpfte Eigenschaften dienen. In diesem Fall belassen wir den Einfügungspunkt bei Nichts, so dass der Einfügungspunkt des Objekts von den Ursprungskoordinaten (0,0,0) in der Grasshopper-Definition referenziert wird.
Dies sind die unterschiedlichen verknüpften Eigenschaften, die wir beim Erzeugen eines Grasshopperstils für die verschiedenen Objekttypen finden können:
- Einfügungspunkt: für die Stützen-, Möbel-, Element- und Beschriftungsobjekte. Ist die Option Keine ausgewählt, wird der Eingabepunkt des Objekts von den Ursprungskoordinaten (0,0,0) in der Grasshopper-Definition aus referenziert.
- Einfügungsebene: für die Möbel-, Element- und Beschriftungsobjekte. Ist die Option Keine ausgewählt, wird die Einfügungsebene des Objekts von der XY-Ebene auf den Ursprungskoordinaten (0,0,0) in der Grasshopper-Definition aus referenziert.
- Pfadkurve: für die Wand-, Fassaden-, Balken- und Geländerobjekte.
- Begrenzung: für die Decken- und Dachobjekte. Es kann eine geschlossene planare Kurve oder eine Fläche sein.
- Profil: für die Fenster- und Türobjekte. Ist die Option Auto ausgewählt, wird der Hüllkörper des dynamischen Blocks als Schneidevolumen fungieren, sofern dieses Objekt in eine Wand eingelassen ist.
- Höhe: für Wände und Fassaden. Diese verknüpfte Eigenschaft wird Verbindungen und Verlängerungen von als Grasshopperstile erzeugten Wänden und Fassaden aktivieren.
2.4: Geometrie
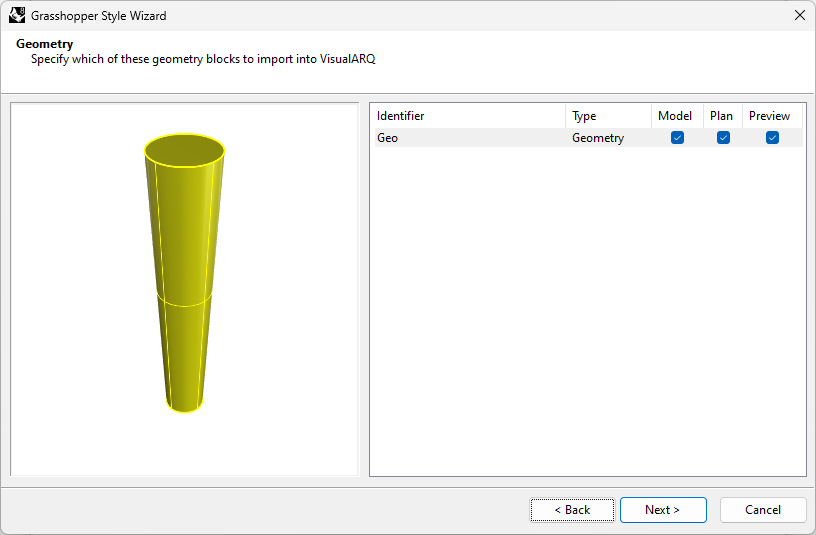
Legen Sie fest, welche der Geometrieblocks in VisualARQ importiert werden sollen. Diese Geometrieblöcke werden nach den Params der Ausgangskomponenten in der Grasshopperdefinition benannt, und falls gewünscht, können sie in diesem Schritt bearbeitet werden.
Jede Komponente kann einer unterschiedlichen Darstellung zugeordnet werden:
- Modell: Objektdarstellung in 3D.
- Plan: Objektdarstellung in Planansichten bei eingeschalteter Schnittebene auf der Ebene wo sich das Objekt befindet.
- Vorschau: zur Anzeige des Objekts während seiner Einfügung oder Verschiebung im Modell verwendete Geometrie.
2.5: Parameter
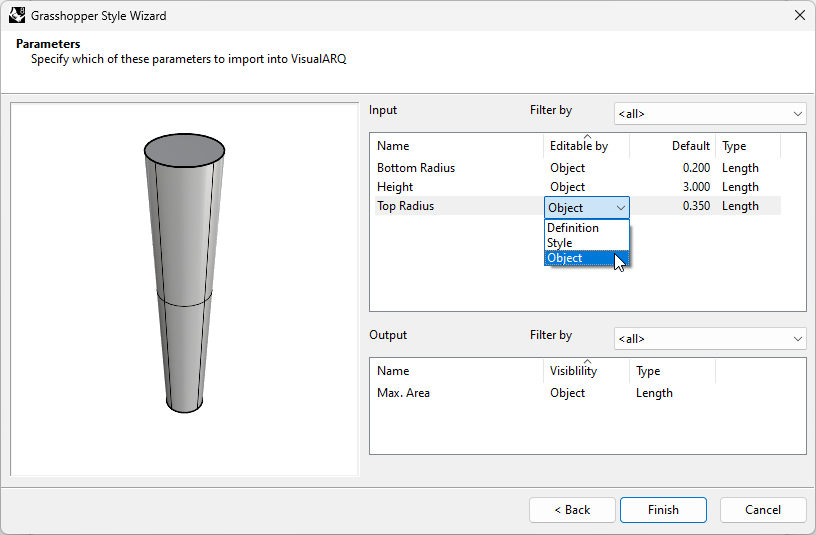
Dieser Schritt ruft die für die Liste der Eingabe- und Ausgabeparameter verfügbaren Einstellungen auf, die den Objektstil definieren:
Eingabeparameter:
- Bearbeitbar nach:
- Definition: der Parameter wird im VisualARQ-Stil und den Eigenschaften-Dialogen verborgen.
- Object: die Parameter können separat für jedes Element mit diesem Stil im Modell bearbeitet werden. Allerdings können „nach Objekt“ bearbeitbare Parameter auch den als „nach Stil“ definierten Wert annehmen“ .
- Style: der Parameter kann je nach Stil bearbeitet werden, so dass die Änderungen auf alle Elemente mit diesem Stil angewendet werden.
- Standard: zeigt den Standardwert. Falls der Eingabeparameter ein Stück Geometrie ist, wird ein Text für Nicht referenzierte Geometrie in roter Farbe angezeigt. Ehe Sie fortfahren, müssen Sie auf die Schaltfläche klicken und das entsprechende Geometrie-Objekt in Rhino auswählen. Im Fall einer Werteliste oder eines Booleschen Umschalters wird eine Dropdownliste mit den entsprechenden Optionen verfügbar sein.
- Typ: zeigt die unterschiedlichen Werte-Typen an. Wenn die Eingabe ein Boolescher Wert, ein Text, eine Geometrie oder ein Integerwert ist, wird Ihnen bei der Anzeige der entsprechende Typ zugewiesen. Im Fall einer Gleitkommazahl (einer Dezimal) werden Sie einen der unten genannten Typen auswählen können:
- Nummer: jede Gleitkommazahl die nicht unter einen der folgenden Typen fällt.
- Länge, Flächeninhalt und Volumen: der Wert wird in die Einheiten des Dokuments umgewandelt.
- Winkel: der Wert änadert sich von Radiant auf Grad.
- Verhältnis
- Prozent: der Wert wird der 100fache des in der Grasshopperdefintion angegebenen sein.
- Skalierung
Ausgabeparameter:
- Name: dies ist die Bezeichnung des Parameters und kann geändert werden, falls dies In diesem Schritt gewünscht wird.
- Sichtbarkeit: wählen Sie die Option „Objekt“ zur Anzeige dieses Parameters in den VisualARQ-Dialogen oder „Nichts“ um ihn auszublenden.
- Typ: zeigt die Art von Wert, die zuvor in Grasshopper für diesen Parameter definiert wurde.
Die in der Liste angezeigten Parameter können nach Gruppen gefiltert werden, falls sie innerhalb von Gruppen in der Grasshopper-Definition platziert sind.
Sie können die Einstellungen von Bearbeitbar nach und Typ auf einmal ändern, und zwar mittels einer Mehrfach-Auswahl der Parameter.
3. Einsetzen und Bearbeiten eines aus einem Grasshopper-Stil erzeugten VisualARQ-Objekts
3.1 Bearbeitung des Stils
Sobald der Grasshopper-Stilassistent abgeschlossen ist, wird der neue Stil auf der Liste der Objektstile erscheinen. Um den Stil erneut zu bearbeiten, klicken Sie zum Öffnen des Kontextmenüs mit der rechten Maustaste auf den Stilnamen und wählen Sie Bearbeiten aus. Durch diese Operation wird der Grasshopper-Stilassistent erneut geöffnet.
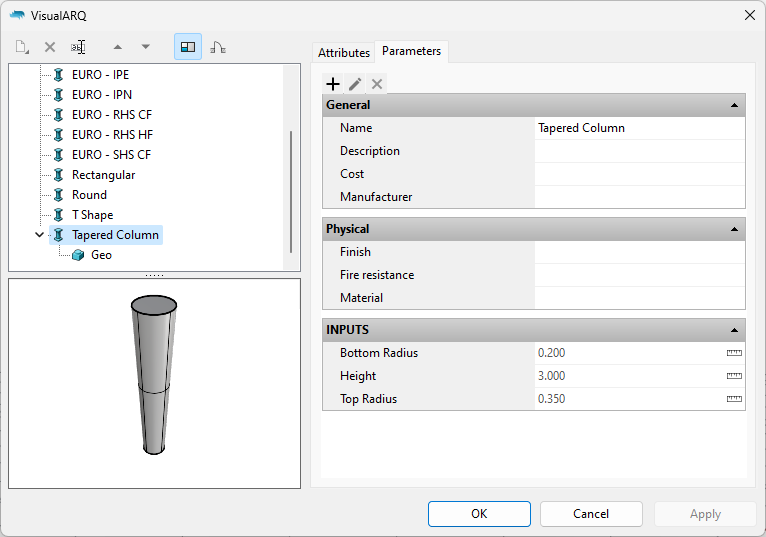
3.2 Einsetzen des Grasshopper-Stils
Sobald der Objektstil erzeugt ist, können Sie ihn in das Modell einfügen und seine Parameter in der VisualARQ-Eigenschaftensektion abändern (auf dem Rhino-
Rhino-Eigenschaftenpanel, wie bei jedem anderen VisualARQ-Objekt auch). Nur die „nach Objekt“ bearbeitbaren Input-Parameter weden auf dem Eigenschaftenpanel zu sehen sein.