Ejercicio 1. Crear un muro
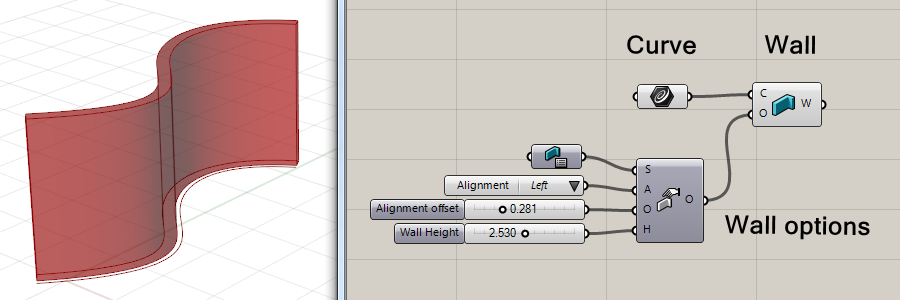
1. Crear un muro:
- 1. Arrastre el componente «Wall» de VisualARQ
 al lienzo de Grasshopper. Este componente tiene dos entradas:
al lienzo de Grasshopper. Este componente tiene dos entradas:
- C: Curva de trayectoria de muro. Debe ser una curva abierta y plana.
- O: Opciones para especificar todos los parámetros de muro.
- 2. Asigne una curva a la entrada C del muro. Hay diferentes modos en hacerlo puesto que la curva o curvas pueden crearse en Grasshopper o en Rhino.
- a: Curvas generadas desde Grasshopper. Conéctelas en la entrada C del componente Wall.
- b: Curvas creadas en Rhino:
- Haga clic con el botón derecho en la entrada C del componente Wall y elija la opción «Set one Curve» o «Set Multiple Curves» de la lista.
- Arrastre un parámetro de curva (de la ficha Params ) al lienzo y conéctelo a la entrada C del Muro. Este Curve Param se mostrará de color naranja si no tiene curvas asociadas. Haga clic con el botón derecho y elija la opción «Set one curve» o «Set multiple curves» de la lista. Grasshopper estará oculto hasta que seleccione una curva (o curvas) en el modelo.
Recuerde que en ambos casos las curvas deben ser planas y abiertas; de lo contrario, los muros no se generarán.
2. Defina los parámetros de muro:
- 1. Arrastre el componente Wall Options
 al lienzo de Grasshopper. Este componente tiene diferentes entradas que definen los parámetros de muro.
al lienzo de Grasshopper. Este componente tiene diferentes entradas que definen los parámetros de muro. - 2. Conecte la salida de Wall Options O a la entrada O del componente Wall.
- 3. Defina las diferentes Wall Options:
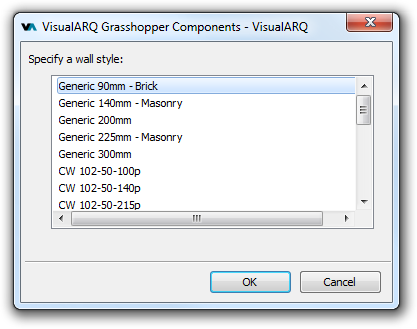
- (S) Wall Style:
 Puede arrastrar un componente Wall Style al lienzo y conectarlo a la entrada S de Wall Options. Este componente Wall Style tiene un estilo de muro estándar asignado de manera predeterminada. Para asignar un estilo de muro diferente, haga clic con el botón derecho en este componente y seleccione la opción «Set one Wall Style» de la lista. Grasshopper estará oculto hasta que seleccione un estilo de muro de la lista que se muestra en el nuevo diálogo emergente. Esta lista muestra los estilos de muro existentes disponibles en el documento de Rhino en el que está trabajando.
Puede arrastrar un componente Wall Style al lienzo y conectarlo a la entrada S de Wall Options. Este componente Wall Style tiene un estilo de muro estándar asignado de manera predeterminada. Para asignar un estilo de muro diferente, haga clic con el botón derecho en este componente y seleccione la opción «Set one Wall Style» de la lista. Grasshopper estará oculto hasta que seleccione un estilo de muro de la lista que se muestra en el nuevo diálogo emergente. Esta lista muestra los estilos de muro existentes disponibles en el documento de Rhino en el que está trabajando. - (A) Wall Alignment:
 El Wall Alignment define la posición del muro de acuerdo con la dirección de la curva base. Arrastre un componente Alignment al lienzo y conéctelo A la entrada A de Wall Options. Haga clic en el componente Wall Alignment y seleccione una de las tres opciones: left, center o right. Estas posiciones de alineación también pueden introducirse como números entero (0=left, 1=center y 2=right) en la entrada A.
El Wall Alignment define la posición del muro de acuerdo con la dirección de la curva base. Arrastre un componente Alignment al lienzo y conéctelo A la entrada A de Wall Options. Haga clic en el componente Wall Alignment y seleccione una de las tres opciones: left, center o right. Estas posiciones de alineación también pueden introducirse como números entero (0=left, 1=center y 2=right) en la entrada A. - (O) Wall Alignment Offset: Este valor define la distancia del muro desde la dirección de la curva base.
- (H) Wall Height: Arrastre un componente Number Slider al lienzo y conéctelo con la entrada H de Wall Options. Cuando Wall Options no tiene ningún número conectado a su entrada H o este valor es 0, el muro toma la altura predeterminada Por estilo.
- (S) Wall Style:
3. Transformar el muro en una geometría modificable por Rhino con  :
:
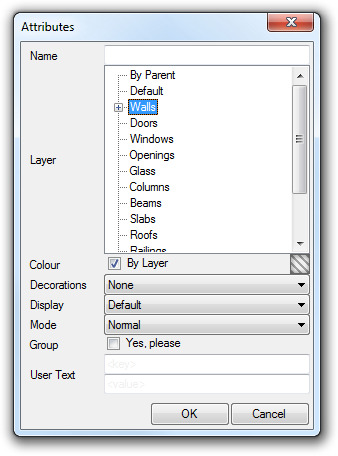
- 1. Puesto que el muro que aparece en el modelo es una vista previa del muro basada en los parámetros definidos en Grasshopper, es necesario utilizar el comando «Bake» para convertirlo en un muro de VisualARQ con el que se pueda trabajar dentro de Rhino. Hay tres modos de utilizar el comando «Bake» en un componente en Grasshopper.
- Haga clic con el botón derecho en un componente Wall y seleccione la opción Bake.
- Haga clic con el botón del medio en un componente Wall y seleccione la opción Bake.
- Seleccione el componente Wall y elija Solution > Bake selected en el menú.
Cuando transforme el muro con «Bake», aparecerá el diálogo Grasshopper Attributes. Elija los atributos de salida (Nombre, Capa, Color, etc..) del objeto de muro que va a generar en el modelo.
