Übung 1. Erzeugung einer Wand
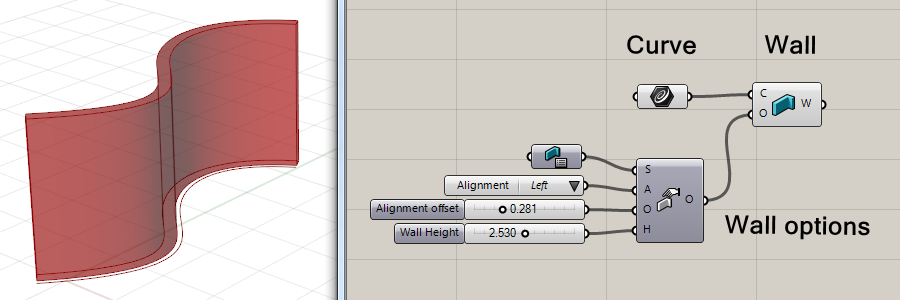
1. Erzeugung der Wand:
- 1. Ziehen Sie eine VisualARQ-„Wall„-Komponente
 auf die Grasshopper-Arbeitsfläche. Diese Wandkomponente hat zwei Inputs:
auf die Grasshopper-Arbeitsfläche. Diese Wandkomponente hat zwei Inputs:
- C: Wandpfadkurve. Diese muss eine offene und planare Kurve sein.
- O: Optionen zur Einstellung der Wandparameter.
- 2. Weisen Sie dem Input C der Wand eine Kurve zu. Dies kann auf verschiedene Arten gemacht werden, da die Kurve oder Kurven entweder in Grasshopper oder Rhino erzeugt werden können.
- a: In Grasshopper erzeugte Kurven. Verbinden Sie sie einfach mit dem Input C der Komponente Wall.
- b: In Rhino erzeugte Kurven:
- Klicken Sie mit der rechten Maustaste auf den Input C der Kompontente Wall und wählen Sie im Kontextmenü „Set one curve“ oder „Set multiple curves„.
- Ziehen Sie einen Curve Param (aus dem Reiter Params) auf die Arbeitsfläche und verbinden Sie ihn mit dem Input C der Wall. Dieser Curve Param wird orange dargestellt, solange keine Kurven angehängt sind. Klicken Sie mit der rechten Maustaste darauf und wählen Sie im Kontextmenü „Set one curve“ oder „Set multiple curves„. Grasshopper bleibt so lange verborgen, bis Sie eine Kurve (oder Kurven) im Modell ausgewählt haben.
In beiden Fällen müssen die Kurven planar und offen sein, da die Wand sonst nicht erzeugt wird.
2. Einstellung der Wandparameter:
- 1. Ziehen Sie eine „Wall options„-Komponente
 auf die Grasshopper-Arbeitsfläche. Diese Komponente hat verschiedene Inputs, die die Wandparameter definieren.
auf die Grasshopper-Arbeitsfläche. Diese Komponente hat verschiedene Inputs, die die Wandparameter definieren. - 2. Verbinden Sie den Output O der Wall Options mit dem Input O der Wall.
- 3. Einstellung der verschiedenen Wall Options:
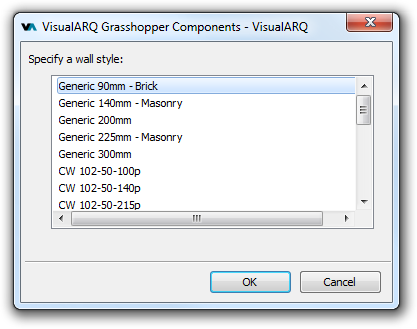
- (S) Wall Style:
 Sie können eine Wall Style-Komponente auf die Arbeitsfläche ziehen und mit dem Input S der Wall Options verbinden. Dieser Wandstilkomponente ist ein Standard-Wall Style zugeordnet. Um einen anderen Wandstil zuzuweisen, klicken Sie mit der rechten Maustaste auf die Komponente und wählen Sie im Kontextmenü „Set one wall style„. Grasshopper bleibt so lange verborgen, bis Sie aus der Liste im Kontextmenü einen Treppenstil ausgewählt haben. Die Liste zeigt Ihnen die Wandstile an, die in dem Rhino-Dokument verfügbar sind, an dem Sie arbeiten.
Sie können eine Wall Style-Komponente auf die Arbeitsfläche ziehen und mit dem Input S der Wall Options verbinden. Dieser Wandstilkomponente ist ein Standard-Wall Style zugeordnet. Um einen anderen Wandstil zuzuweisen, klicken Sie mit der rechten Maustaste auf die Komponente und wählen Sie im Kontextmenü „Set one wall style„. Grasshopper bleibt so lange verborgen, bis Sie aus der Liste im Kontextmenü einen Treppenstil ausgewählt haben. Die Liste zeigt Ihnen die Wandstile an, die in dem Rhino-Dokument verfügbar sind, an dem Sie arbeiten. - (A) Wall Alignment:
 Das Wall Alignment bestimmt die Position der Wand basierend auf der Richtung der Grundkurve. Ziehen Sie eine Wall Alignment-Komponente auf die Arbeitsfläche und verbinden Sie sie mit dem Input A der Wall Options. Klicken Sie auf die Wall Alignment-Komponente und wählen Sie eine der drei folgenden Optionen: Left, Center oder Right. Diese Ausrichtungspositionen können auch als Integerwerte (0=links, 1=mittig, 2=rechts) in den Input A eingegeben werden.
Das Wall Alignment bestimmt die Position der Wand basierend auf der Richtung der Grundkurve. Ziehen Sie eine Wall Alignment-Komponente auf die Arbeitsfläche und verbinden Sie sie mit dem Input A der Wall Options. Klicken Sie auf die Wall Alignment-Komponente und wählen Sie eine der drei folgenden Optionen: Left, Center oder Right. Diese Ausrichtungspositionen können auch als Integerwerte (0=links, 1=mittig, 2=rechts) in den Input A eingegeben werden. - (O) Wall Alignment Offset: Dieser Wert bestimmt den Abstand der Treppe von der Richtung ihrer Grundkurve.
- (H) Wall Height: Ziehen Sie einen Number Slider auf die Arbeitsfläche und verbinden Sie ihn mit dem Input H der Wall Options. Wenn die Wall Options keine Nummer mit ihrem Input H verbunden haben oder dieser Wert 0 ist, nimmt die Wand den vom Stil definierten Standardwert an.
- (S) Wall Style:
3. „Backen“ der Wand  :
:
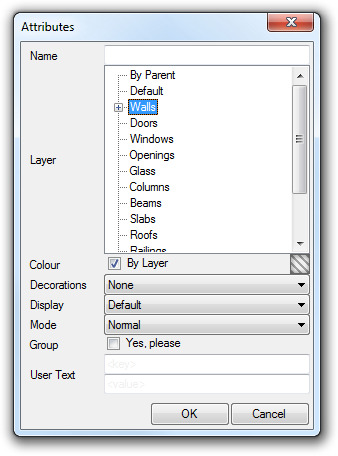
- 1. Da die im Modell angezeigte Wand eigentlich nur eine den in Grasshopper definierten Parametern entsprechende Vorschau ist, muss sie „gebacken“ werden, um eine in Rhino bearbeitbare VisualARQ-Wand zu erzeugen. Es gibt drei Möglichkeiten, eine Komponente in Grasshopper zu „backen“.
- Klicken Sie mit der rechten Maustaste auf die Komponente Wall und wählen Sie im Kontextmenü die Option Bake.
- Klicken Sie mit der mittleren Maustaste oder dem Mausrad auf die Komponente Wall und wählen Sie das Spiegelei-Symbol, das ebenfalls Bake repräsentiert.
- Wählen Sie die Komponente Wall aus und gehen Sie im Menü auf Solution > Bake selected .
Nach dem Backen der Wand wird das Dialogfenster „Grasshopper Attributes“ angezeigt. Wählen Sie die Output-Attribute (Name, Ebene, Farbe usw.) des Wandobjekts, das Sie im Modell erstellen.
