Exercice 1. Créer un mur
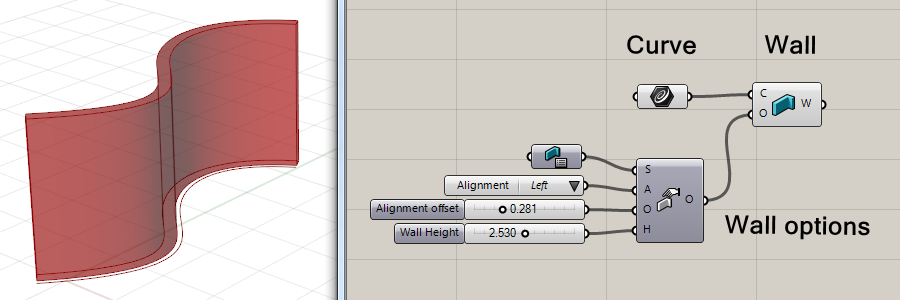
1. Créer un mur :
- 1. Faites glisser un composant de mur (« Wall« )
 de VisualARQ sur la grille de Grasshopper. Ce composant de mur a deux entrées :
de VisualARQ sur la grille de Grasshopper. Ce composant de mur a deux entrées :
- C : Courbe de trajectoire du mur. Il doit s’agir d’une courbe ouverte et plane.
- O : Options pour définir tous les paramètres du mur.
- 2. Assignez une courbe à l’entrée C du mur. Il existe différentes façons de procéder puisque la courbe peut être créée dans Grasshopper ou Rhino.
- a : Courbes générées dans Grasshopper. Reliez-les simplement à l’entrée C du composant de Mur.
- b : Courbes créées dans Rhino :
- Cliquez avec le bouton de droite sur l’entrée C du composant de Mur et choisissez l’option « Set one curve » ou « Set multiple curves » dans la liste.
- Faites glisser un paramètre de courbe (à partir de l’onglet Params) sur la grille et reliez-le à l’entrée C du Mur. Ce paramètre de courbe sera affiché en orange tant qu’aucune courbe ne sera reliée. Cliquez avec le bouton de droite sur ce paramètre et choisissez l’option « Set one curve » ou « Set multiple curves » dans la liste. Grasshopper sera caché pendant que vous sélectionnerez une courbe (ou plusieurs) dans le modèle.
N’oubliez pas que dans les deux cas, les courbes doivent être planes et ouvertes ; sinon les murs ne seront pas générés.
2. Définir les paramètres du mur :
- 1. Faites glisser un composant Wall options
 sur la grille de Grasshopper. Ce composant possède plusieurs entrées pour définir les paramètres du mur.
sur la grille de Grasshopper. Ce composant possède plusieurs entrées pour définir les paramètres du mur. - 2. Reliez la sortie O du composant Wall options à l’entrée O du composant Wall.
- 3. Définissez les différentes options du mur :
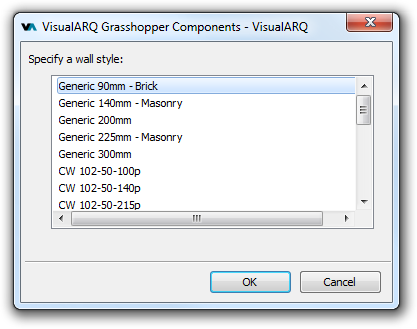
- (S) Style de mur :
 Vous pouvez placer un composant de style sur la grille et le relier à l’entrée S des options du mur. Ce composant de style possède un style de mur standard par défaut. Pour assigner un style de mur différent, cliquez avec le bouton de droite sur ce composant et sélectionnez l’option « Set one wall style » dans la liste. Grasshopper sera masqué jusqu’à ce que vous sélectionniez un style de mur dans la liste affichée dans la boîte de dialogue. Cette liste affiche les styles de mur disponibles dans le document de Rhino ouvert.
Vous pouvez placer un composant de style sur la grille et le relier à l’entrée S des options du mur. Ce composant de style possède un style de mur standard par défaut. Pour assigner un style de mur différent, cliquez avec le bouton de droite sur ce composant et sélectionnez l’option « Set one wall style » dans la liste. Grasshopper sera masqué jusqu’à ce que vous sélectionniez un style de mur dans la liste affichée dans la boîte de dialogue. Cette liste affiche les styles de mur disponibles dans le document de Rhino ouvert. - (A) Alignement :
 L’Alignement du mur définit la position du mur en fonction de la direction de sa courbe de base. Déplacez un composant d’alignement de mur sur la grille et reliez-le à l’entrée A des options du mur. Cliquez sur le composant d’Alignement et sélectionnez une des trois options : gauche, centre ou droite. Ces positions d’alignement peuvent aussi être entrées sous forme de nombres entiers (0=gauche, 1=centre et 2=droite) dans l’entrée A.
L’Alignement du mur définit la position du mur en fonction de la direction de sa courbe de base. Déplacez un composant d’alignement de mur sur la grille et reliez-le à l’entrée A des options du mur. Cliquez sur le composant d’Alignement et sélectionnez une des trois options : gauche, centre ou droite. Ces positions d’alignement peuvent aussi être entrées sous forme de nombres entiers (0=gauche, 1=centre et 2=droite) dans l’entrée A. - (O) Décalage de l’alignement du mur : Cette valeur définit la distance du mur à partir de la direction de sa courbe de base.
- (H) Hauteur du mur : Déplacez un composant de glisseur de définition de nombre sur la grille et reliez-le à l’entrée H des options du mur. Lorsqu’aucun nombre n’est défini dans l’entrée H des options du mur, ou lorsque cette valeur est nulle, le mur prend la hauteur par défaut du style.
- (S) Style de mur :
3. Produire le mur  :
:
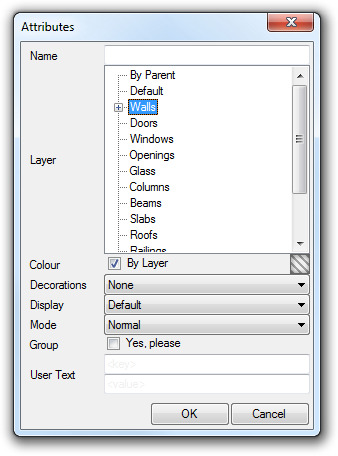
- 1. Le mur affiché dans le modèle étant en fait un aperçu du mur en fonction des paramètres définis dans Grasshopper, vous devez le produire (bake) afin de le transformer en mur de VisualARQ dans Rhino, sur lequel vous pourrez ensuite travailler. Il existe trois façons de produire un composant dans Grasshopper.
- Cliquez avec le bouton de droite sur le composant du Mur et sélectionnez l’option Bake.
- Cliquez avec le bouton du milieu sur le composant du Mur et sélectionnez l’option Bake.
- Sélectionnez le composant du Mur et choisissez Solution > Bake selected dans le menu.
Dès que vous avez produit le mur, la boîte de dialogue des attributs de Grasshopper s’affichera. Choisissez les attributs (nom, calque, couleur, etc.) que vous voulez attribuer à l’objet généré dans le modèle.
