Esercizio 1. Creare un muro
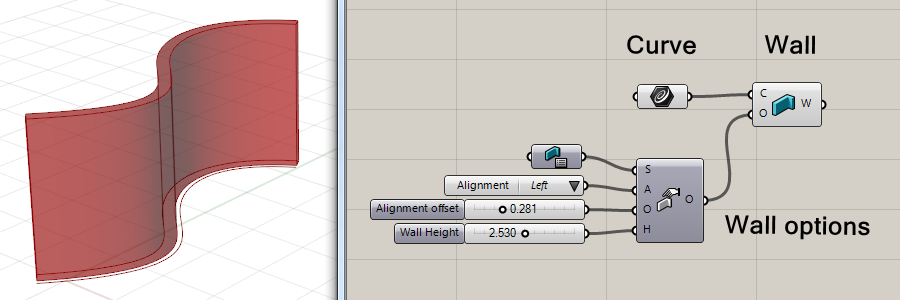
1. Creare un muro:
- 1. Trascinare un componente “Wall”
 di VisualARQ sul canvas di Grasshopper. Questo componente muro ha due input:
di VisualARQ sul canvas di Grasshopper. Questo componente muro ha due input:
- C: Curva di percorso del muro. Deve essere una curva aperta e planare.
- O: Opzioni per specificare tutti i parametri del muro.
- 2. Assegnare una curva all’input C del muro. Ciò si può fare in vari modi, visto che la curva o le curve si possono creare in Grasshopper oppure in Rhino.
- a: Curve generate da Grasshopper. Basta connetterle all’input C del componente Wall.
- b: Curve create in Rhino:
- Cliccare con il tasto destro sull’input C del componente Wall e selezionare l’opzione “Set one curve” o “Set multiple curves” dall’elenco.
- Trascinare un Curve Param dalla scheda Params sul canvas e connetterla all’input C del componente Wall. Il Curve Param appare di colore arancio (colore di avvertimento) perché avverte dell’assenza di curve in input. Cliccare con il tasto destro su di esso e selezionare l’opzione “Set one curve” o “Set multiple curves” dall’elenco. Grasshopper rimane nascosto fino a quando non si selezionano una o più curve nel modello.
Ricordiamo che, in entrambi i casi, le curve devono essere planari ed aperte, altrimenti il muro/i muri non verrà/verranno generato/i.
2. Definire i parametri del muro:
- 1. Trascinare un componente Wall options
 sul canvas di Grasshopper. Questo componente ha vari input, i quali definiscono i parametri del muro.
sul canvas di Grasshopper. Questo componente ha vari input, i quali definiscono i parametri del muro. - 2. Connettere l’output O del componente Wall options all’input O del componente Wall.
- 3. Impostare le varie Wall Options:
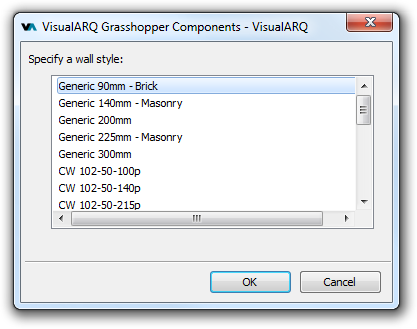
- (S) Wall Style:
 È possibile trascinare un componente Wall Style sul canvas e connetterlo all’input S del componente Wall Options. Al componente Wall Style è stato assegnato di default uno stile di muro standard. Per assegnargli uno stile di muro diverso, cliccare con il tasto destro sul componente e selezionare l’opzione “Set one Wall Style” dall’elenco. Grasshopper rimane nascosto fino a quando non si seleziona uno stile di muro dall’elenco visualizzato nella nuova finestra pop-up. L’elenco mostra gli stili di muro disponibili nel documento di Rhino in cui si sta lavorando.
È possibile trascinare un componente Wall Style sul canvas e connetterlo all’input S del componente Wall Options. Al componente Wall Style è stato assegnato di default uno stile di muro standard. Per assegnargli uno stile di muro diverso, cliccare con il tasto destro sul componente e selezionare l’opzione “Set one Wall Style” dall’elenco. Grasshopper rimane nascosto fino a quando non si seleziona uno stile di muro dall’elenco visualizzato nella nuova finestra pop-up. L’elenco mostra gli stili di muro disponibili nel documento di Rhino in cui si sta lavorando. - (A) Wall Alignment:
 Wall Alignment definisce la posizione del muro in base alla direzione della sua curva base. Trascinare un componente Wall Alignment sul canvas e connetterlo all’input A del componente Wall options. Cliccare sul componente Wall Alignment e selezionare una delle seguenti tre opzioni: Left, Center o Right. Queste posizioni di allineamento possono anche venir digitate come numeri interi (0=Left, 1=Centre and 2=right) nell’input A.
Wall Alignment definisce la posizione del muro in base alla direzione della sua curva base. Trascinare un componente Wall Alignment sul canvas e connetterlo all’input A del componente Wall options. Cliccare sul componente Wall Alignment e selezionare una delle seguenti tre opzioni: Left, Center o Right. Queste posizioni di allineamento possono anche venir digitate come numeri interi (0=Left, 1=Centre and 2=right) nell’input A. - (O) Wall Alignment Offset: Questo valore definisce la distanza del muro dalla direzione della sua curva base.
- (H) Wall Height: Trascinare un componente Number Slider sul canvas e connetterlo all’input H del componente Wall options. Quando Wall options non ha nessun valore numerico associato al suo input H, oppure il valore è 0, il muro assume l’altezza di default per stile.
- (S) Wall Style:
3. Trasformare il muro in una geometria modificabile per Rhino con  :
:
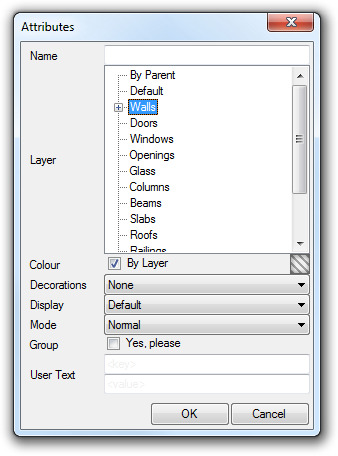
- 1. Visto che il muro visualizzato nel modello è di fatto un’anteprima del muro secondo i parametri definiti all’interno di Grasshopper, sarà necessario operarne la conversione in un muro di VisualARQ con cui si possa lavorare all’interno di Rhino usando il comando Bake. Ci sono tre modi di eseguire il bake di un componente in Grasshopper.
- Cliccare con il tasto destro sul componente Wall e selezionare l’opzione Bake.
- Cliccare con il tasto centrale sul componente Wall e selezionare l’opzione Bake.
- Selezionare il componente Wall e scegliere Solution > Bake selected dal menu.
Una volta eseguito il bake del muro, apparirà la finestra di dialogo “Attributes” di Grasshopper. Selezionare gli attributi di output (“Name”, “Layer”, “Color”, ecc.) dell’oggetto muro che verrà generato nel modello.
